macOS: WLAN-Hotspot auf dem Mac einrichten
Auch ein Mac kann ein WLAN-Hotspot für andere Geräte zur Verfügung stellen. Der Beitrag zeigt euch Schritt für Schritt, wie ihr einen WLAN-Hotspot unter macOS einrichten und anderen Smartphones, Notebooks oder Tablets darüber ins Internet bekommen könnt.
Wichtig für diese Anleitung ist, dass euer Mac oder MacBook über ein Netzwerkkabel mit dem Internet verbunden ist. Ansonsten funktioniert das Einrichten eines WLAN-Hotspots unter macOS nicht.
WLAN-Hotspot unter macOS einrichten
Die Schritt für Schritt Anleitung führt euch durch die Einrichtung eines WLAN-Hotspot auf dem Mac:
1. Öffnet über das Apfel-Symbol die Systemeinstellungen von macOS. Alternativ könnt ihr mit der macOS Tastenkombination CMD + Leertaste die Spotlight-Suche öffnen und dort nach Systemeinstellungen suchen.

2. In den Systemeinstellungen wählt ihr die Option Freigaben aus.
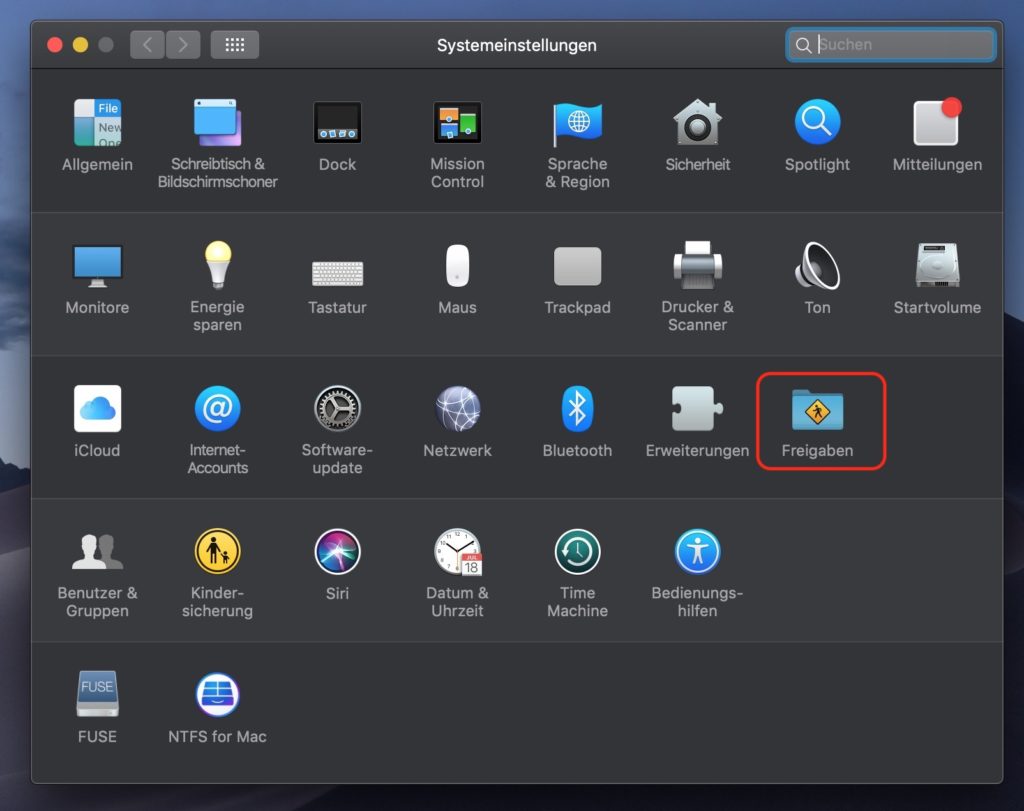
3. In den Freigaben markiert ihr auf der linken Seite Internetfreigabe aus, ohne dabei ein Häkchen zu setzen. Danach wählt ihr auf der rechten Seite aus dem Dropdown Verbindung teilen die Option Ethernet.
Anschließend setzt ihr ein Häkchen vor WLAN und klickt auf WLAN-Optionen.
Im Screenshot unten ist das beispielhaft mit Thunderbolt-Bridge anstatt Ethernet gezeigt, da mein MacBook kein Ethernet hat.
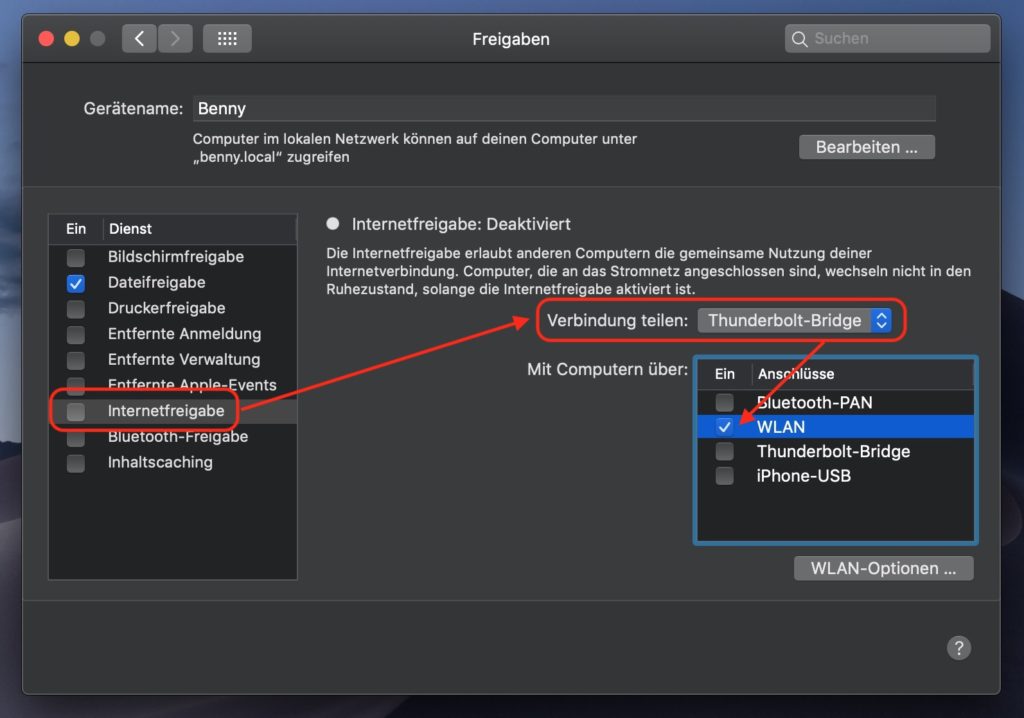
4. Im neuen Fenster zu den WLAN-Optionen wählt ihr erst aus dem Dropdown Sicherheit die Option Persönlicher WPA2 aus. Vergebt anschließend ein sicheres Passwort.
Das Passwort wird später auf den anderen Geräten für den Login in euren macOS WLAN-Hotspot benötigt. Optional könnt ihr auch einen neuen Netzwerknamen für euer Mac WLAN festlegen.
Bestätigt die Änderungen mit OK.
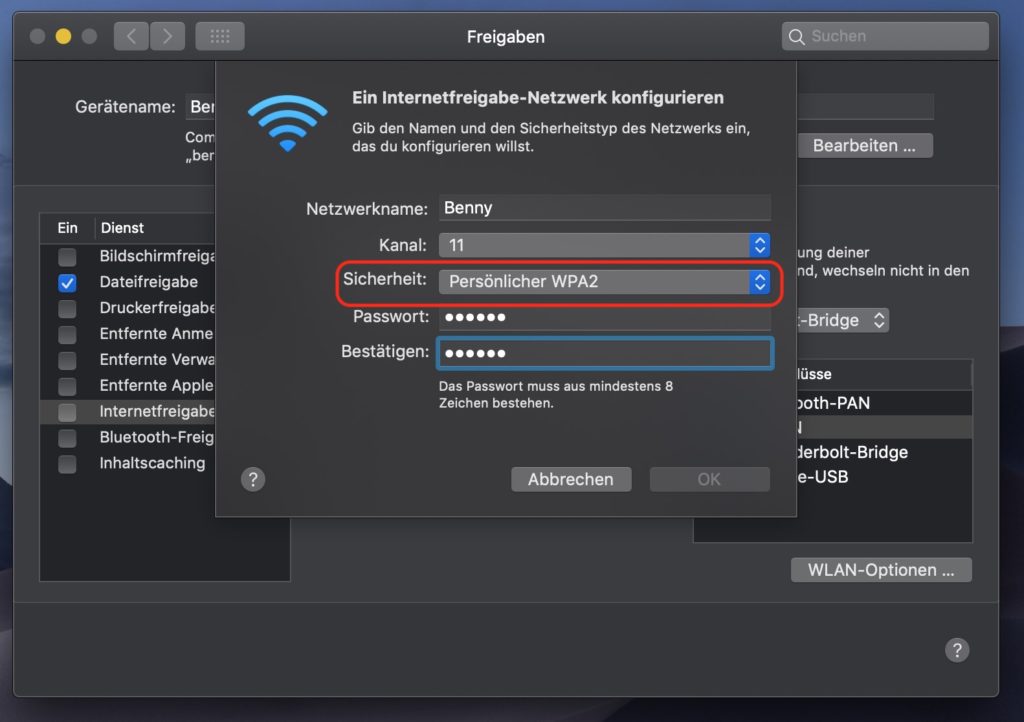
5. In den Freigaben setzt ihr jetzt links ein Häkchen bei Internetfreigabe und bestätigt den Warnhinweis mit Start.
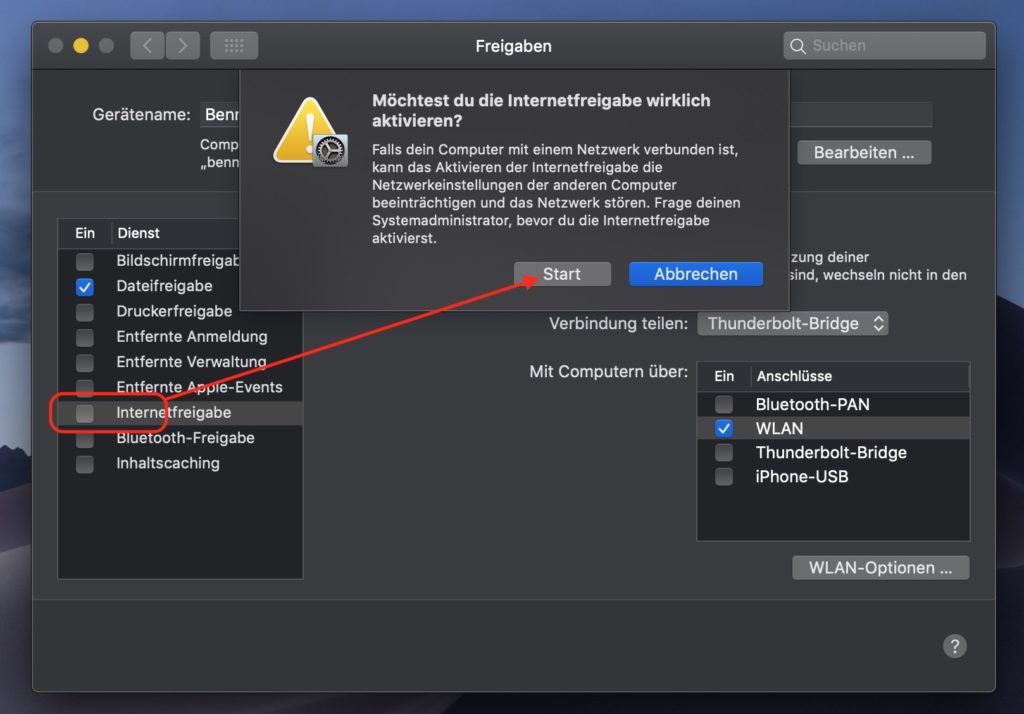
Anschließend könnt ihr das Freigaben-Fenster schließen.
6. In der Statusbar seht ihr jetzt ein WLAN-Symbol mit einem Pfeil nach oben. Daran erkennt ihr, dass der Hotspot auf dem Mac aktiv ist. Ihr könnt euch jetzt mit jedem beliebigen Smartphone, Tablet oder Notebook in euren Mac WLAN-Hotspot einwählen.
Persönliche Meinung
Der Anwendungsfall mag limitiert, aber sinnvoll sein. Nicht immer steht ein WLAN zur Verfügung, obwohl der Mac via Ethernet im Internet ist. Mit einem WLAN-Hotspot über macOS bringt ihr weitere Geräte ins Internet.
Weitere Tipps zum Betriebssystem von Apple findet ihr ebenfalls hier auf RandomBrick.de. Beispielsweise wie sich ein Benutzer unter macOS löschen lässt.
Zudem findet ihr eine Schritt für Schritt Anleitung, wie sich die Seriennummer des Mac unter macOS anzeigen lässt. Bei einer Reparatur über Apple wird diese benötigt.
Wie ihr die macOS Autokorrektur ausschalten könnt, lest ihr im verlinkten Beitrag. Mir persönlich korrigiert diese einfach zu viele Wörter in die falsche Richtung.

Geek, Blogger, Consultant & Reisender. Auf seiner Detail-Seite findest du weitere Informationen über Benjamin. In seiner Freizeit schreibt Benjamin bevorzugt über Technik-Themen. Neben Anleitungen und How-To’s interessieren Benjamin auch Nachrichten zur IT-Sicherheit. Sollte die Technik nicht im Vordergrund stehen, geht Benjamin gerne wandern.
