Windows 10: Laptop bei geschlossenem Deckel nicht herunterfahren
Wie lässt sich ein Laptop bei geschlossenem Deckel weiterhin nutzen? Windows 10 versetzt einen Laptop normalerweise in den Energiesparmodus, wenn der Deckel geschlossen wird. Dies kann stören, wenn das Notebook an einen externen Monitor angeschlossen wird.
Mit wenigen Klicks lässt sich das Verhalten von Windows 10 anpassen. Die Einstellungen zum Verhalten bei geschlossenem Laptop Deckel sind jedoch etwas versteckt. Änderungen an den Einstellungen sind beispielsweise dann sinnvoll, wenn der Laptop an einem externen USB-C Monitor angeschlossen ist.
Windows 10: Laptop bei geschlossenem Deckel nicht herunterfahren
Beachte jedoch: Wenn du die Einstellungen vornimmst, geht Windows 10 nicht mehr in den Standby. Auch nicht wenn du das Notebook schließt und in die Tasche packst. Der Laptop läuft weiter, verbraucht Strom und wird warm. Letzteres kann zu Schäden an der Hardware führen, wenn das Notebook zu warm wird. Für diese Fälle musst du den Laptop manuell in den Ruhezustand versetzen. Beispielweise über das Startmenü oder den Ein-Aus-Schalter.
Um das Standardverhalten von Windows 10 beim Schließen des Deckels zu ändern, klicke mit der rechten Maustaste auf das Batteriesymbol in der Taskleiste und dann auf Energieoptionen.
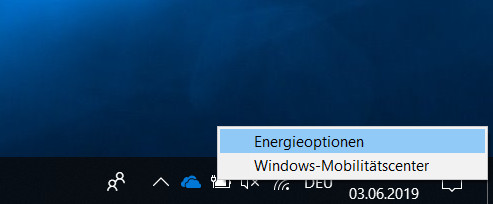
Es öffnen sich die Energieoptionen. Auf der rechten Seite findet sich folgende Option: Auswählen, was beim Zuklappen des Computers geschehen soll.
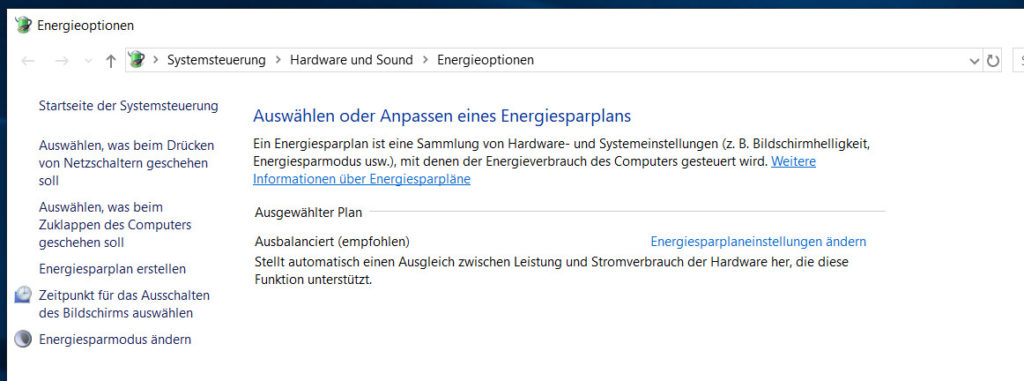
Dadurch öffnen sich die Systemeinstellungen für die Energieoptionen. Wähle aus dem Dropdown-Menü für Beim Zuklappen die Option „Nichts tun“.
Es gibt hier zwei verschiedene Optionen: Akku und Netzbetrieb. Du kannst für jede einzelne Option verschiedene Einstellungen wählen.
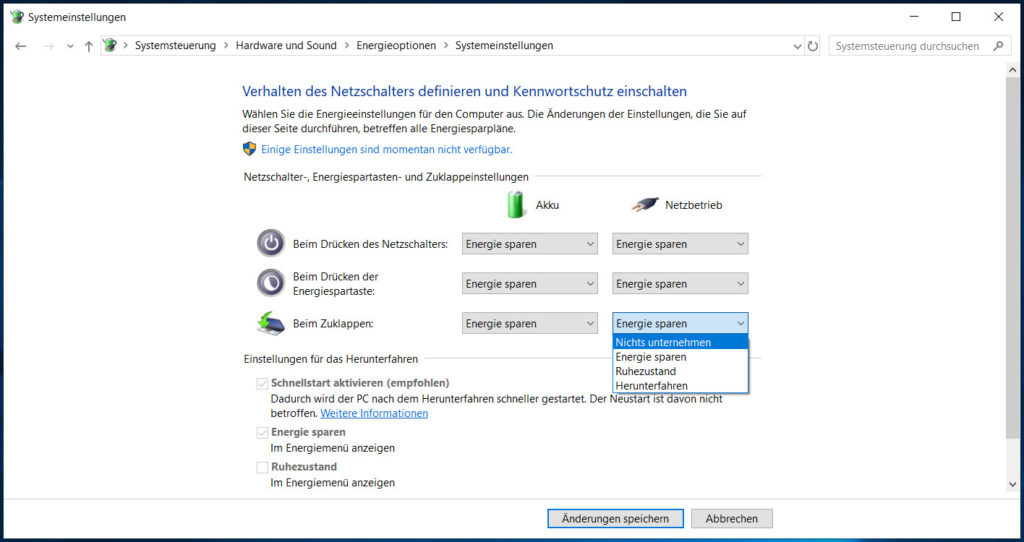
Zum Beispiel kann der Laptop in den Modus Energie sparen gehen, wenn er nur auf Akku läuft und Nichts unternehmen wenn das Notebook im Netzbetrieb ist.
Die von dir gewählten Einstellungen werden mit deinem Windows-Energieplan verknüpft.
Hinweis: Bitte denk daran, wenn du die Einstellungen für den Akku auf Nichts unternehmen stellst, dass du das Notebook selbst in den Ruhezustand versetzen oder Ausschalten musst. Ansonsten läuft das Notebook solange bis der Akku leer ist oder die Hardware wegen Überhitzung sich ausschaltet.
Nachdem du die Änderungen vorgenommen hast, klicke auf Änderungen speichern und schließe die Systemsteuerung.
Persönliche Meinung
Mit den Einstellungen lässt sich das Verhalten von Windows 10 beim Zuklappen des Notebooks sehr gut steuern. Insbesondere unterschiedliche Einstellungen für Akku und Netzbetrieb können sinnvoll sein.
Weitere Tipps zum Betriebssystem von Microsoft findest du ebenfalls hier im Blog. Beispielsweise wie sich unter Windows 10 Verzögerungen beim Hochfahren vermeiden lassen. Dazu ist ein Eintrag in der Registry notwendig.
Wie sich der Edge Browser für Windows 10 verbessern lässt, erklärt der verlinkte Beitrag. Der neue Browser kommt bei den Nutzern noch nicht so gut an und leidet und der schlechten Ruf des Windows Explorers.
Mit dem Aktivieren des Windows 10 Dateiversionsverlauf bekommst du ein automatisches Backup von Dateien, die geändert wurden. Jede Änderung an einer Datei führt zum Erstellen eines Backups, dass du später wiederherstellen kannst.

Geek, Blogger, Consultant & Reisender. Auf seiner Detail-Seite findest du weitere Informationen über Benjamin. In seiner Freizeit schreibt Benjamin bevorzugt über Technik-Themen. Neben Anleitungen und How-To’s interessieren Benjamin auch Nachrichten zur IT-Sicherheit. Sollte die Technik nicht im Vordergrund stehen, geht Benjamin gerne wandern.
