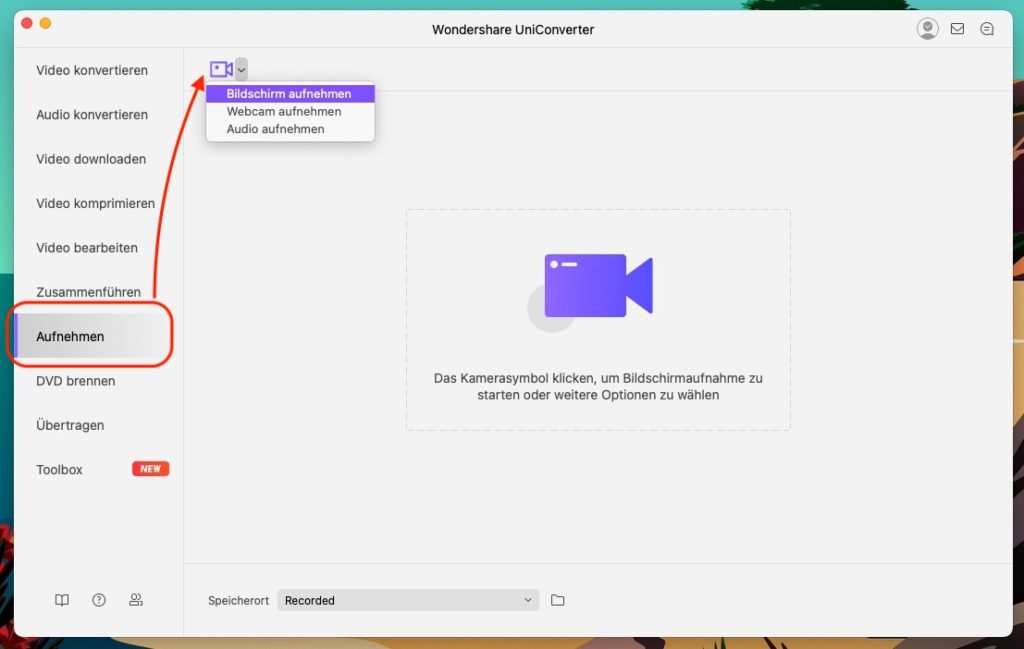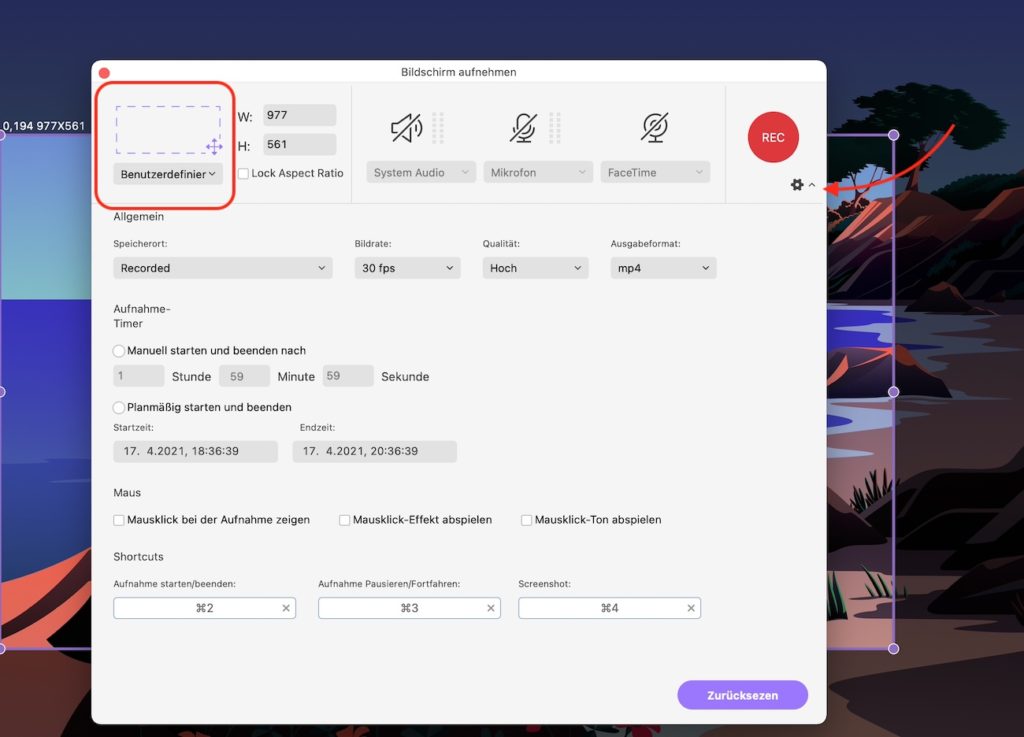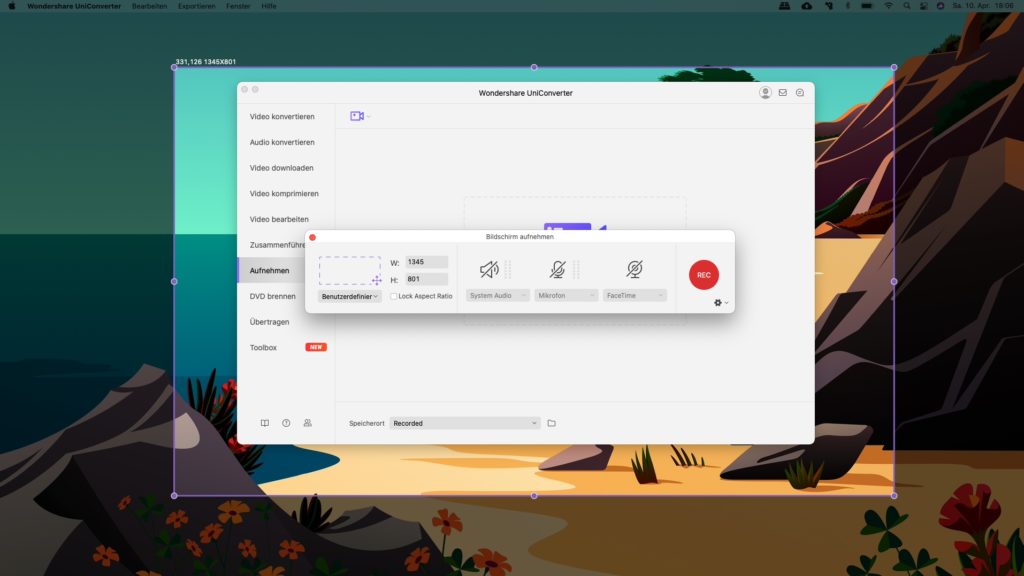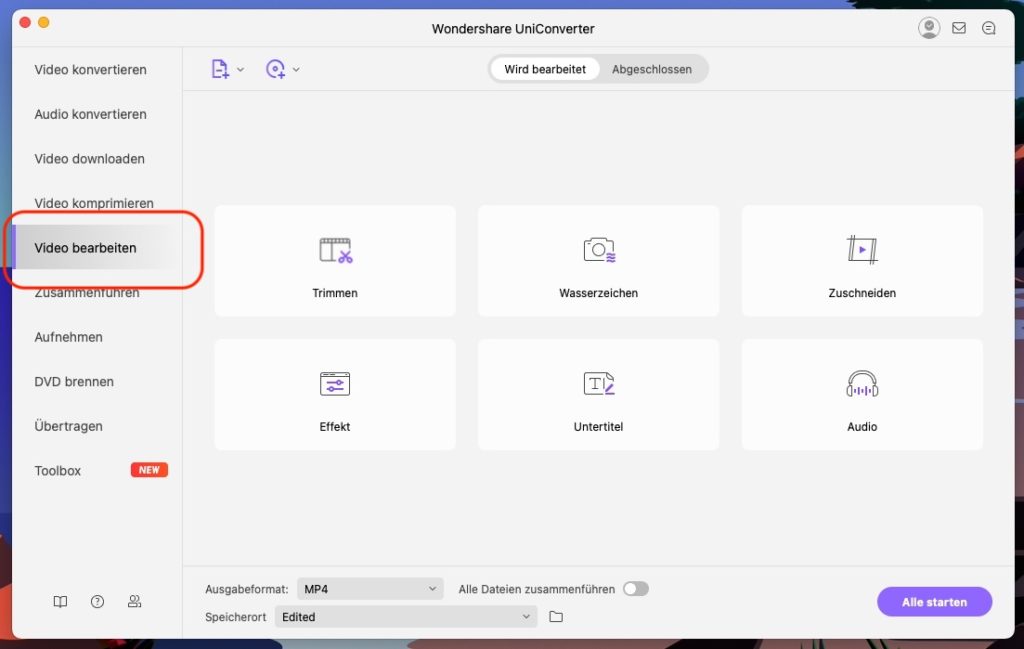macOS Bildschirmaufnahme mit dem Wondershare UniConverter
Videos lösen Bilder im Internet schrittweise ab. Gerade komplizierte Sachverhalte lassen sich als Video deutlich besser darstellen. Nutzer suchen aktiv nach Tutorials auf YouTube und E-Learning Plattformen wie Udemy wachsen stetig in der Beliebtheit. Für das Erstellen von Video-Tutorials und Inhalte für E-Learning Plattformen ist ein Programm zur Bildschirmaufnahme notwendig.
Für macOS kannst du hierfür den Wondershare UniConverter verwenden. Das umfangreiche Programm ermöglicht dir die Bildschirmaufnahme auf dem Mac oder Windows PC. Egal ob du eine Anleitung erstellst oder Inhalte aus einem Spiel aufzeichnen möchtest, mit dem Wondershare UniConverter kannst du deinen Bildschirm aufnehmen.
macOS Bildschirmaufnahme leicht gemacht
Der Wondershare UniConverter ist vielseitig einsetzbar und eignet sich für die Bildschirmaufnahme in jeder Situation. Aufnahmen lassen sich im Vollbildmodus erstellen oder auf einen beliebigen Teil des Bildschirms begrenzen. Entwickler können beispielsweise in der IDE ihren Code zeigen während die Notizen für den Videoablauf nicht sichtbar sind.
Die Aufzeichnung von Bildschirmvideos auf dem Mac erfolgt bei Bedarf mit System-Audio. Bei Spiele wird somit nicht nur das Bild sondern auch der Ton mit aufgezeichnet. Die Konvertierung des Videos erfolgt ohne Qualitätsverlust. Um die Größe des Videos anzupassen lässt sich die Aufnahmebildrate und Qualität ändern.
Für mehr Authentizität bietet der Wondershare UniConverter eine Bild-in-Bild-Aufnahme an. Gerade bei E-Learning Inhalte und für Gamer ist das interessant. Neben dem Bildschirm wird das Video der Webcam mit in das Video integriert. Die Zuschauer sehen somit nicht nur das Video, sondern auch die Gestik und Mimik der Person. Die Platzierung der Webcam-Aufnahme im aufgezeichneten Video lässt sich anpassen.
Neben dem System-Audio zeichnet Wondershare UniConverter bei Bedarf auch den Ton der Webcam oder eines externen Mikrofons auf. Du kannst damit dein Tutorial besser und mit klarem Ton für deine Zuschauer erstellen. Gerade für Schulungsvideos ist es hilfreich, die Videoaufzeichnung mit handgezeichneten Elementen aufzupeppen. Bei der Erklärung von komplexen Sachverhalten hilft es, Schritt für Schritt deine Inhalte aufzumalen.
So funktioniert Wondershare UniConverter
Du erstellst gerne Anleitungen für YouTube oder Online Course für Udemy? Du bist YouTuber und benötigst ein Aufnahmeprogramm für PC Spiele? Dann ist der Wondershare UniConverter genau das richtige Programm für dich. Mit wenigen Klicks erstellt du dein Video mit dem UniConverter und beginnst mit der Bearbeitung.
Die Bedienung für die macOS Bildschirmaufnahme ist mit dem Wondershare UniConverter denkbar einfach. Nach dem Start wählst du auf der linken Seite im Menü die Option „Aufnehmen“. Hier kannst du dann dann entscheiden, was du aufnehmen willst. Deinen macOS Bildschirm, deine Webcam oder nur Audio. Im Beispiel erstellen wir ein Desktop-Video.
Jetzt kannst du auswählen, welchen Bereich von deinem macOS Bildschirm du aufnehmen möchtest? Alles? Dann wähle „Vollbild“. Oder nur einen Ausschnitt? Dann wähle „Benutzerdefiniert“. Du kann das Aufnahmefenster von Hand anpassen. Zusätzlich kann du auswählen, ob du noch die Webcam dazu schalten möchtest sowie dein Mikrofon oder Systemaudio. Letzteres ist insbesondere bei Spiele relevant.
Mit der Maus ziehst du das Aufnahmefenster auf die passende Größe. Anschließend klickst du auf den roten „REC“ Button. Der Wondershare UniConverter startet dann die macOS Bildschirmaufnahme. Möchtest du dich über die Webcam hinzufügen, kannst du das Video der Webcam an einer beliebigen Stelle platzieren.
Solange die Bildschirmaufnahme läuft, siehst du den Aufnahmebereich als gestrichelte Linie. Alles was innerhalb der Linie ist, wird aufgenommen. Alles was außerhalb ist, ist nicht im Video.
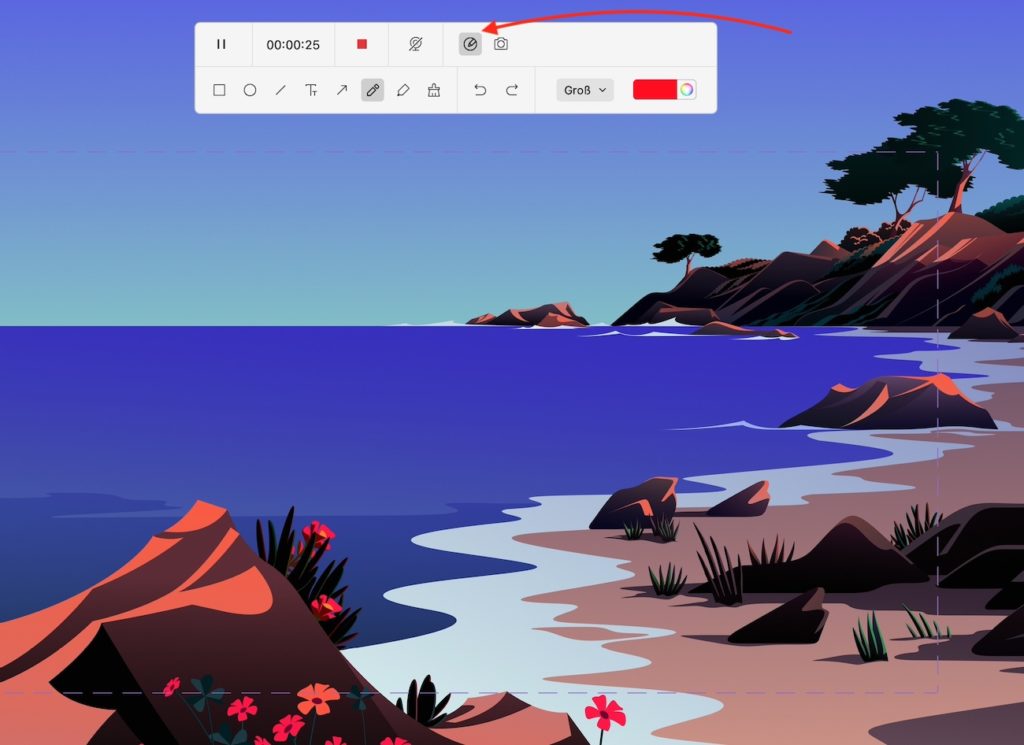
Zusätzlich kannst du die Aufnahme über ein kleines Menü steuern und jeder Zeit anhalten oder beenden. Nach dem Beenden öffnet sich automatisch der Ordner mit der Aufnahme.
Anschließend kannst du das Video auf eine Plattform deiner Wahl hochladen oder vorher nochmals mit dem Wondershare UniConverter bearbeiten. Beispielsweise kann der Wondershare UniConverter ein Wasserzeichen hinzufügen, Effekte einfügen oder du kannst Untertitel hinzufügen.
Weitere Funktionen von Wondershare UniConverter
Bild und Ton zeichnet der Wondershare UniConverter über folgende Eingabegeräte auf:
- Bildschirm und internes Mikrofon des Macs
- Webcams des Macs in Originalqualität
- Externe Webcams und Mikrofone
- IP-Kameras
Bei der Aufzeichnung kannst du bequem wählen zwischen:
- Nur das Systemaudio ohne Qualitätsverlust aufzeichnen
- Nur das Mikrofon ohne Qualitätseinbußen aufnehmen
- Systemaudio und Mikrofon gleichzeitig aufnehmen
- Während der Aufnahme den Bildschirm wechseln
- Lege den Start- und Endzeitpunkt fest
- Stelle ein, ob Mausklicks angezeigt werden sollen oder nicht
- und vieles mehr
Zusätzlich zur Bildschirmaufnahme auf dem Mac kannst du mit dem Wondershare UniConverter
- Video konvertieren
- Untertitel hinzufügen
- Video von Websites herunterladen
- Video komprimieren
- Video bearbeiten
- Videos zusammenführen
- Video aufnehmen
- DVD brennen
Insbesondere die Möglichkeit Videos nachträglich zu bearbeiten ist sehr hilfreich. Du kannst ein Video komprimieren und die kleinere Datei bequem per E-Mail versenden. Der Wondershare UniConverter ist gerade für Einsteiger sehr gut geeignet um schnell mit der Erstellung von Tutorials oder Anleitungen beginnen zu können.
Wenn du dein Video weiter bearbeiten willst und dir die Möglichkeiten des UniConverters nicht ausreichen, wirf einen Blick auf Filmora X von Wondershare. Die Software zur Bearbeitung von Videos bringt zahlreiche Filter und Effekte mit.

Geek, Blogger, Consultant & Reisender. Auf seiner Detail-Seite findest du weitere Informationen über Benjamin. In seiner Freizeit schreibt Benjamin bevorzugt über Technik-Themen. Neben Anleitungen und How-To’s interessieren Benjamin auch Nachrichten zur IT-Sicherheit. Sollte die Technik nicht im Vordergrund stehen, geht Benjamin gerne wandern.