Standard-Apps unter Android ändern
Anwender haben unter Android die Möglichkeit, eine Standardverknüpfung für Apps festzulegen. Beispielsweise mit welchem Browser Links aus WhatsApp geöffnet werden sollen. Wer hier nicht aufpasst, hat auch mal schnell die falsche App als Standard-App unter Android festgelegt. Dieser Beitrag zeigt euch, wie sich diese Standardverknüpfung unter Android wieder löschen lässt.
Auch wenn der Vorgang unter Android nicht so intuitiv ist, wie man sich das wünschen würde, kann er doch in wenigen Schritten vorgenommen werden. Am Beispiel vom Adobe Reader wird gezeigt, wie Benutzer die Standard-App unter Android ändern können.
Standard-Apps unter Android ändern
Der Vorgang beschränkt sich ausschließlich auf herkömmliche Apps. Für Apps die vom Hersteller oder Mobilfunkprovider als Standard für bestimmte Anwendungen ins System integrieren wurden, funktioniert die hier beschriebene Möglichkeit nicht.
Schritt 1: Einstellungen öffnen
Über das App-Menü oder den Schnellzugriff sind die Einstellungen für Android aufzurufen.
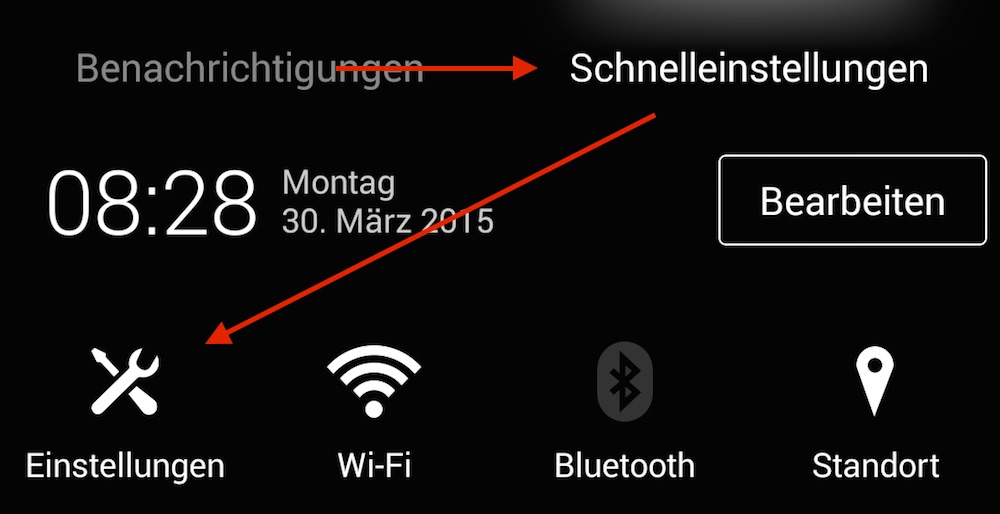
Schritt 2: App-Einstellungen aufrufen
Je nach Smartphone-Hersteller heißt die Option etwas anders. Google nennt sie Apps andere möglicherweise App-Manager oder ähnlich. Der App-Manager sollte unterschiedliche Listen zu den Apps auf dem Smartphone anzeigen: Heruntergeladene, Aktiv, Alle und Deaktiviert.

Schritt 3: Zu „Alle“ swipen
Unter Apps etwas nach rechts swipen zum Reiter Alle und die gewünschte App, für die die Standard-App geändert werden soll, aus der sehr langen Liste aussuchen und öffnen.
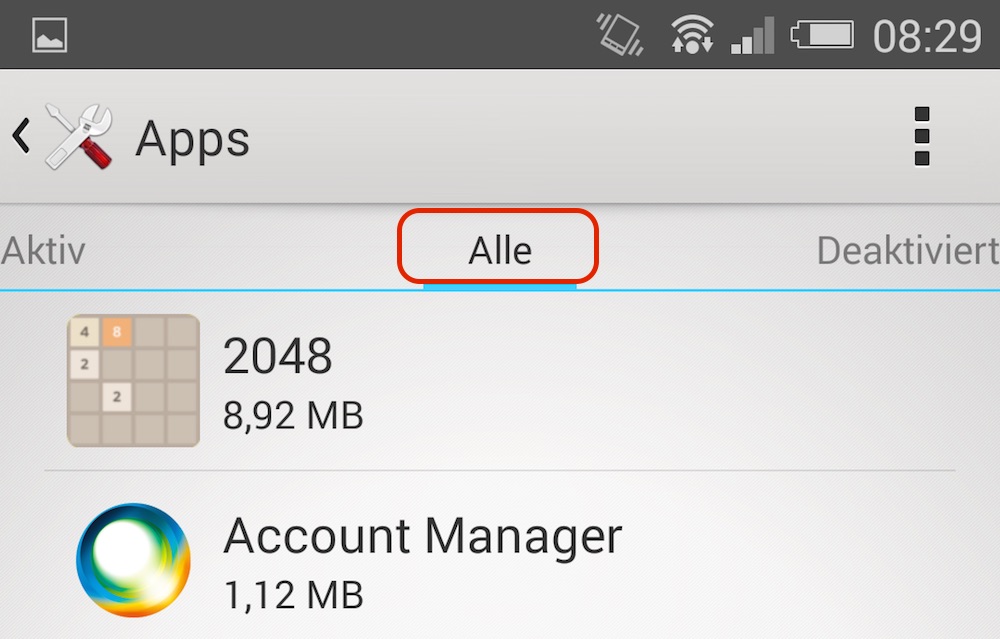
Schritt 4: Standardeinstellungen zurücksetzen
Die gewünschte App öffnen, hier im Beispiel Adobe Reader, und etwas nach unten scrollen. Dort befindet sich die Option Standardeinstellungen zurücksetzen. Diese antippen und die App wird für alle Standardeinstellungen zum Öffnen von Dateien oder Apps gelöscht.
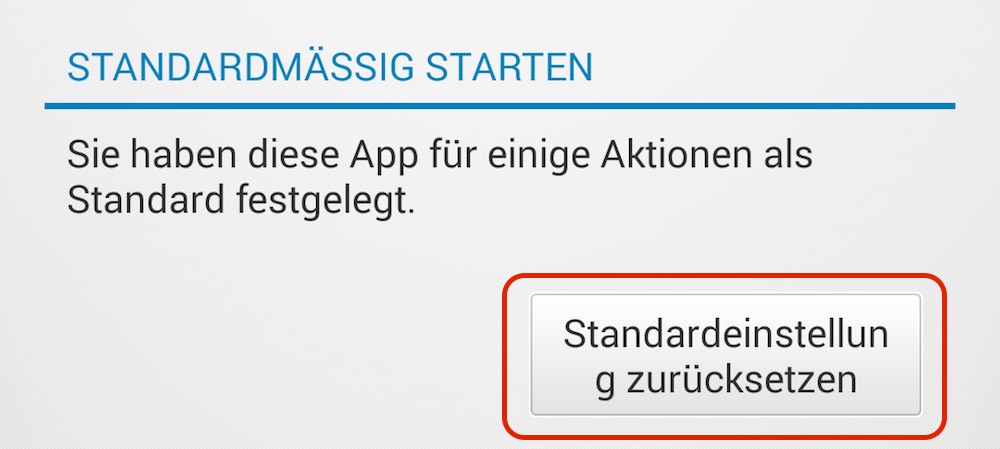
Wird jetzt eine PDF geöffnet, fragt Android erneut, mit welchen App diese Datei nur einmal oder immer geöffnet werden soll.
Persönliche Meinung
Leider hat Google diese Option tief im System versteckt. Zudem kann der Benutzer eine App nur von ALLEN Standardeinstellungen löschen und nicht nur für eine. Beispielsweise wurde mit einer Office-App Dateien für Word, Excel, Powerpoint und PDFs geöffnet. Jetzt möchte der Anwender zukünftig PDFs mit dem Adobe Reader öffnen. Dazu müssen die Standardeinstellungen der Office-App gelöscht werden.
Das führt jedoch dazu, dass beim nächsten Aufruf von Excel, Word, Powerpoint und PDF Dateien erneut die Abfrage für die Standardverknüpfung unter Android erscheint. Hier muss der Nutzer also erneut für jede Datei die Standard-App festlegen.

Geek, Blogger, Consultant & Reisender. Auf seiner Detail-Seite findest du weitere Informationen über Benjamin. In seiner Freizeit schreibt Benjamin bevorzugt über Technik-Themen. Neben Anleitungen und How-To’s interessieren Benjamin auch Nachrichten zur IT-Sicherheit. Sollte die Technik nicht im Vordergrund stehen, geht Benjamin gerne wandern.