Android Tabs und Apps Anzeige in Chrome deaktivieren
Android Lollipop bringt einige neue und frische Ideen in das Google Betriebssystem. Viele davon sind gut aber nicht alle Änderungen sind hilfreich. So zeigt Chrome seit Android 5.0 die geöffneten Tabs im Taskmanager neben oder zwischen den geöffneten Apps an.
Der Vorteil ist, dass der Benutzer aus dem Taskmanager einzelne Tabs aufrufen oder schließen kann. Der Nachteil, wer stets viele Tabs geöffnet hat, verliert im Taskmanager schnell die Übersicht. Dass Android Lollipop Tabs aus Chrome und Apps gleichzeitig anzeigt, ist voreingestellt, kann aber deaktiviert werden.
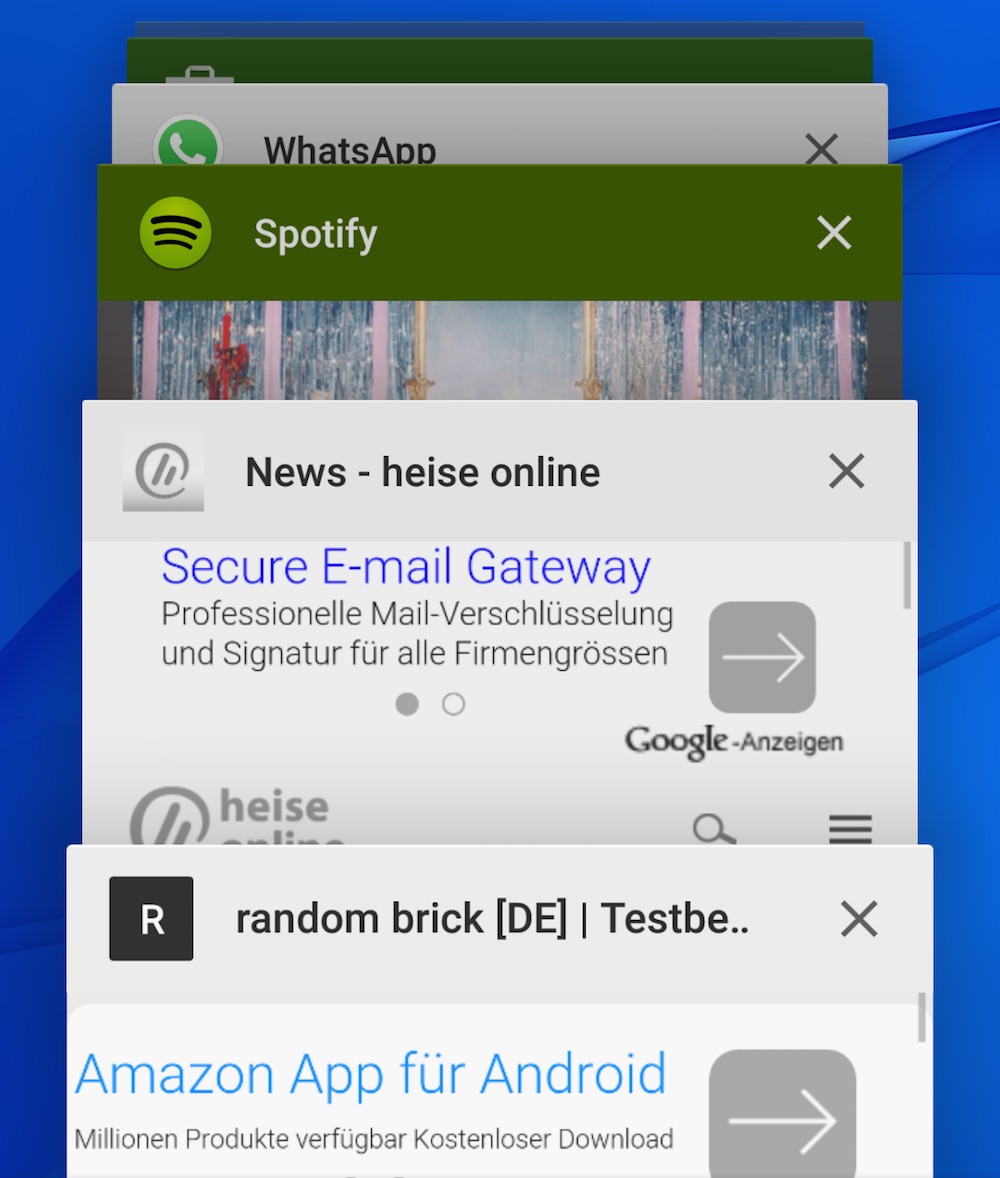
Android Tabs und Apps Anzeige in Chrome deaktivieren
Die Einstellungen zum Ändern der Anzeige in Chrome für Android lassen sich mit wenigen Schritten aufrufen.
Schritt 1: Chrome Einstellungen
Ist die Tabs und Apps Anzeige aktiviert, entfällt auch der Button zum Wechseln der Tabs in Chrome. Das heißt, der Benutzer muss dazu ebenfalls den Taskmanager bemühen. Die Einstellungen können über die drei grauen Punkte oben rechts aufgerufen werden.
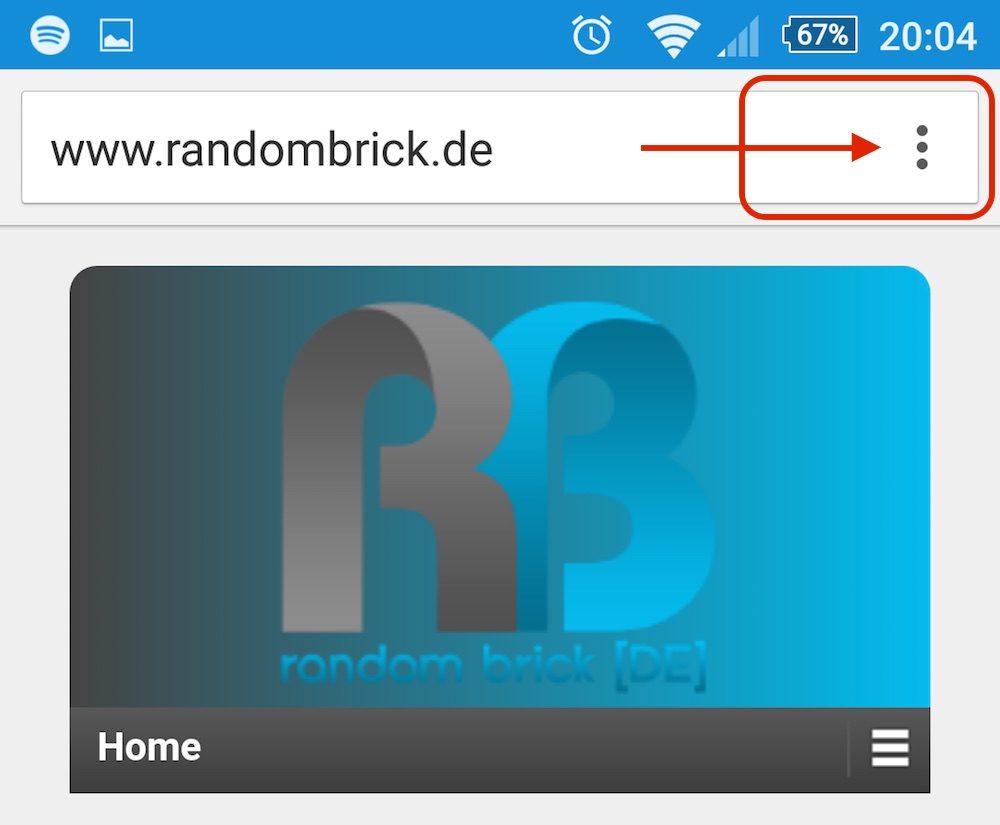
Schritt 2: Tabs und Apps
Über die Einstellungen kann die Option zu Tabs und Apps anzeigen aufgerufen werden. Diese muss von An auf Aus gesetzt werden.
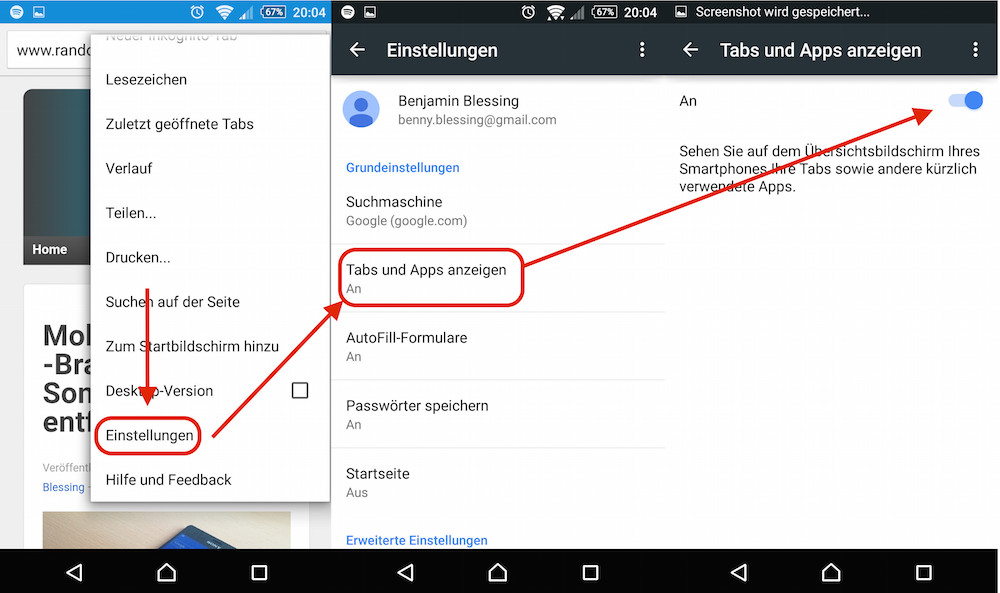
Schritt 3: Deaktivieren bestätigen
Im letzten Schritt wird das Deaktivieren durch einen Hinweis bestätigt. Der Tab-Switcher befindet sich jetzt wieder in Chrome für Android.
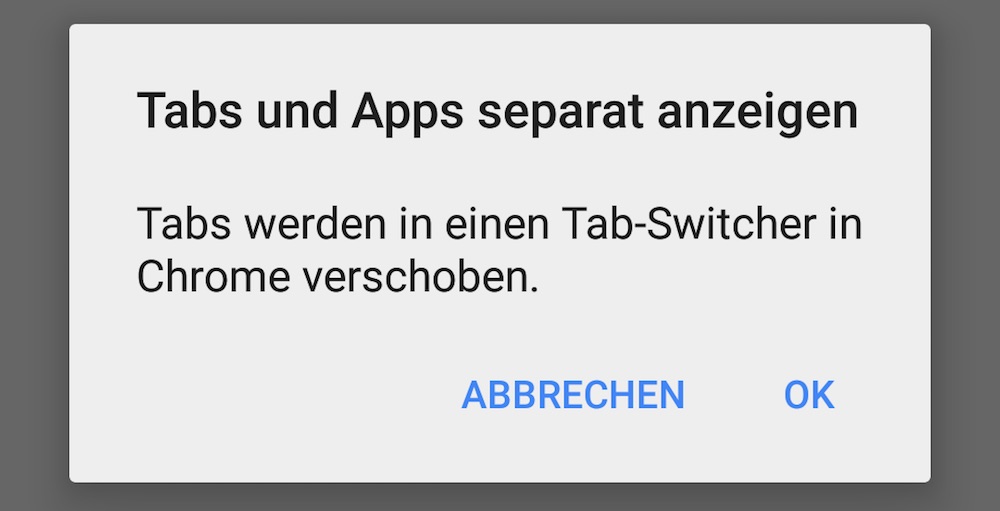
Jetzt sieht Chrome wieder aus wie gewohnt. Tabs können innerhalb des Browsers gewechselt und geschlossen werden und tauchen nicht mehr im Android Taskmanager auf.
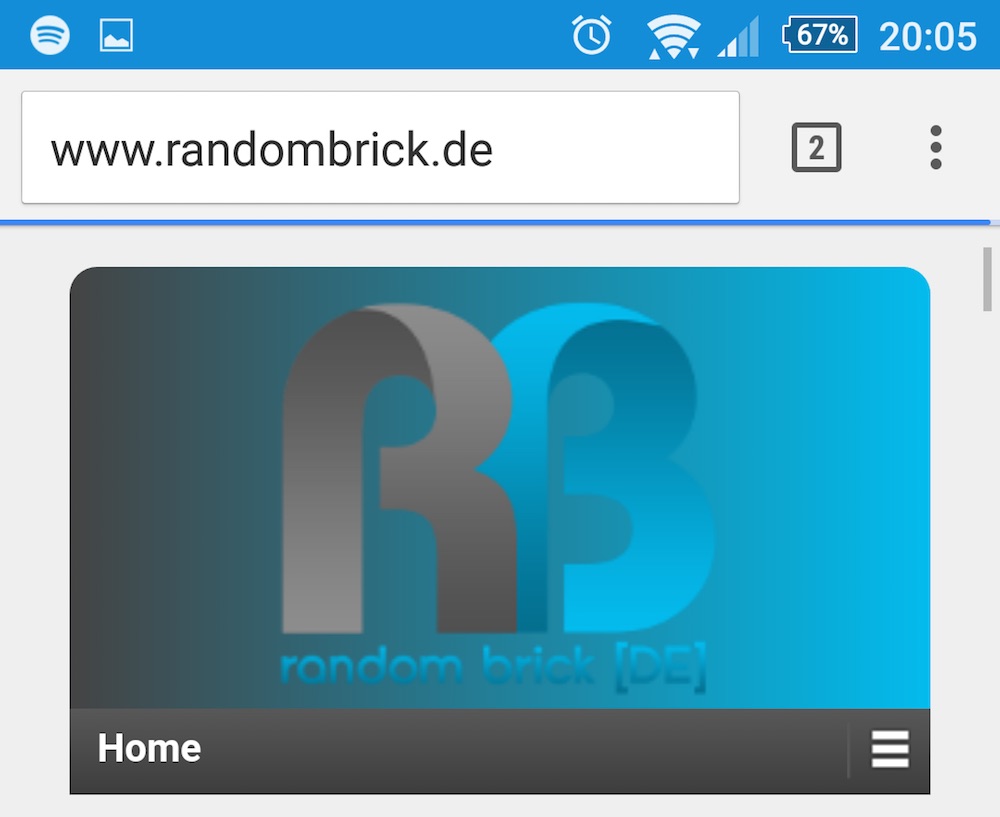
Persönliche Meinung
Auch wenn mir die Idee zum Verwalten der Tabs aus Chrome im Taskmanager einleuchtet und eigentlich auch gefällt, bringt diese Option mehr Chaos in meinen Arbeitsablauf als Erleichterung, da ich generell stets viele Tabs in Chrome für Android geöffnet habe. Durch den Taskmanager wird die Gefahr erhöht, dass ein noch benötigter Tab versehentlich geschlossen wird.
Weitere Tipps zum mobilen Browser finden sich ebenfalls auf diesem Blog. Beispielsweise wie man die Startseite in Chrome für Android entfernen kann oder wie Nutzer Webseiten mit Chrome für Android durchsuchen können.
Anwender die viele Screenshots auf dem Android Smartphone für Tutorials oder ähnliches erstellen, sollten einen Blick in den Beitrag zu Android-Screenshots zu einem Bild zusammenfügen werfen. Hier werden unterschiedliche Apps vorgestellt, die das Zusammenfügen vereinfachen.

Geek, Blogger, Consultant & Reisender. Auf seiner Detail-Seite findest du weitere Informationen über Benjamin. In seiner Freizeit schreibt Benjamin bevorzugt über Technik-Themen. Neben Anleitungen und How-To’s interessieren Benjamin auch Nachrichten zur IT-Sicherheit. Sollte die Technik nicht im Vordergrund stehen, geht Benjamin gerne wandern.
Pingback: Praktische Tipps und Tricks zu Android | random brick [DE]
Pingback: Verlauf in Google Chrome für Android löschen | random brick [DE]