Windows 10 auf virtuellem Computer installieren
Keine zwei Monate dauert es mehr, bis Windows 10 veröffentlicht wird. Microsoft rührt ordentlich die Werbetrommel mit kostenlosen Windows 10 Upgrades im ersten Jahr für Windows 7 und 8 Nutzer. Langsam werden alle heiß auf das neue Betriebssystem von Mircosoft. Die Insider Preview von Windows 10 steht schon länger kostenlos als Download zur Verfügung. Wer jetzt schon testen möchte wie Windows 10 aussieht und keinen Ersatz-PC hat, kann Windows 10 in einer virtuellen Maschine installieren.
Wieso in einer virtuellen Maschine? Für ein Produktivsystem empfiehlt sich eine Insider Preview nicht und wer keinen Computer übrig hat, kann so gefahrlos Windows 10 ausprobieren.
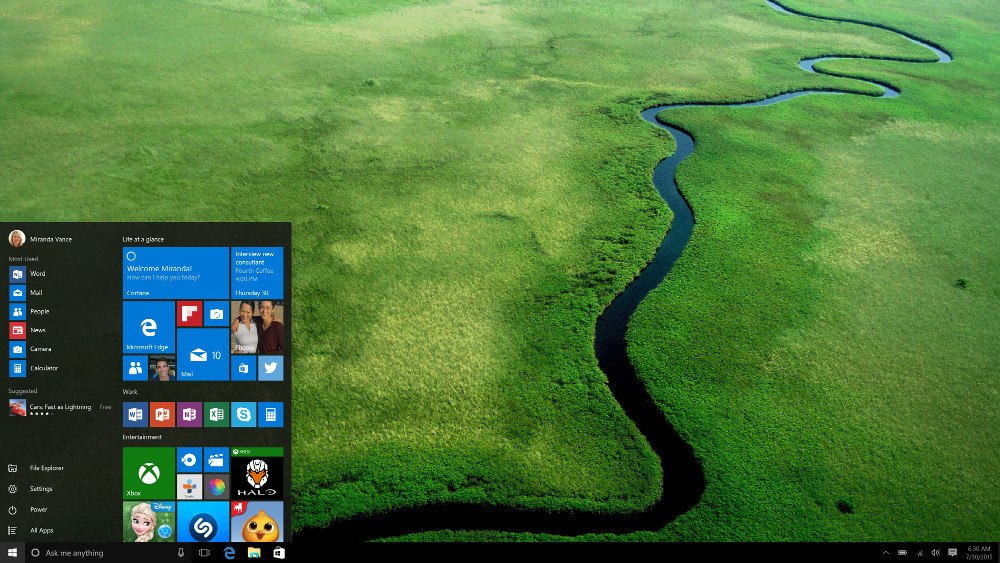
Windows 10 auf virtuellem Computer installieren
Es gibt mehrere Anbieter von Software zum Erstellen von virtuellen Maschinen. Hier im Beispiel wird VirtualBox von Oracle verwendet. Die Anwendung läuft unter Windows, OS X und Linux. Somit gilt diese Anleitung systemübergreifend.
Schritt 1: Downloads
Zum Starten werden folgende Dateien benötigt. Die Windows 10 Insider Preview sowie VirtualBox von Oracle und ein Extension Pack für VirtualBox von Oracle:
- Windows 10 Insider Preview: Download
- Oracle VirtualBox: Download (Extension Pack ebenfalls auf der Seite)
Beim Download von Windows 10 kann zwischen 32 und 64 Bit Systemen gewählt werden. Unterstützt euer Computer die Virtualisierungsfunktion Intel VT-x nicht, sollte das 32 Bit System heruntergeladen werden.
Schritt 2: VirtualBox installieren
Im nächsten Schritt wird VirtualBox installiert. Dabei muss nichts beachtet werden, einfach die Installationsdatei starten und durchklicken und anschließend den Extension Pack von Oracle installieren.
Schritt 3: Virtuelle Maschine erstellen
Eine neue virtuelle Maschine in VirtualBox wird über das blaue Symbol oben links erstellt. Hier wird der Maschine ein Name gegeben und ausgewählt, ob das Betriebssystem 32 oder 64 Bit sein soll. VirtualBox erkennt anhand des vergebenen Namens, welches Betriebssystem installiert werden soll.
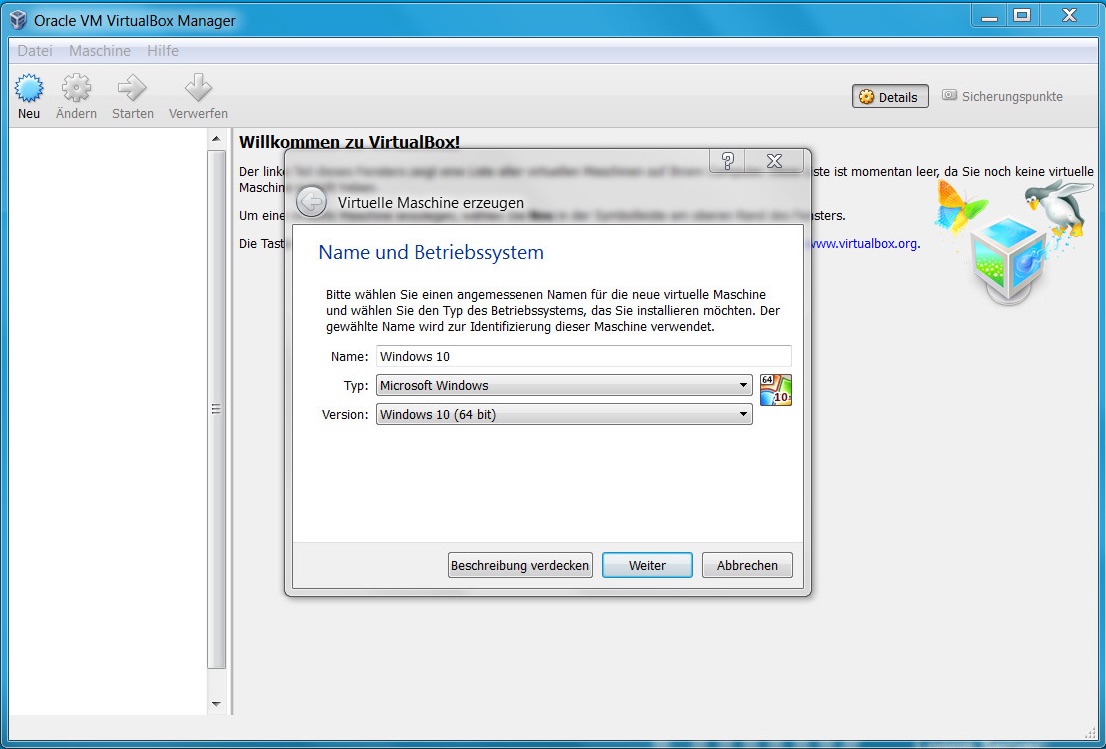
Schritt 4: Arbeitsspeicher
Jetzt kann der VM Arbeitsspeicher zugewiesen werden. Je mehr der eigene Computer hat, desto mehr kann für die virtuelle Maschine abgezweigt werden. Zwei GB sollten für Testzwecke unter Windows 10 genügen. Die Windows 10 Systemvoraussetzungen sind zudem sehr niedrig. Ich vergebe hier 4 GB, da mein Testsystem ein Lenovo ThinkPad T450s mit 12 GB RAM ist.
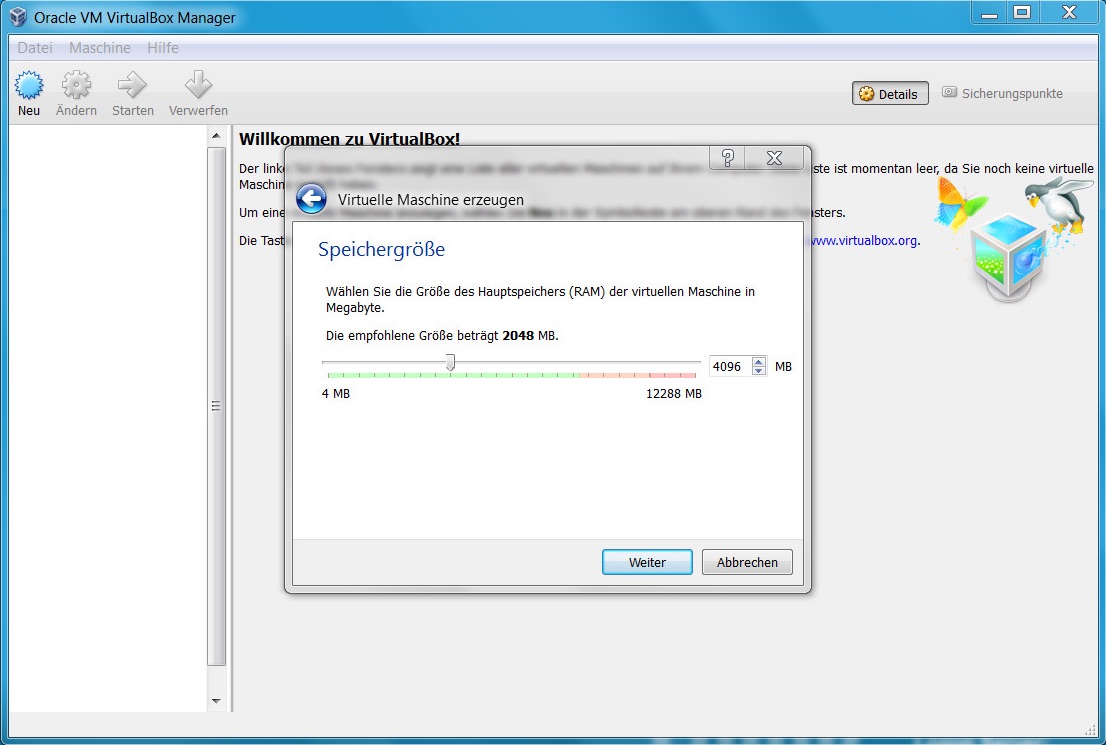
Schritt 5: Festplatten-Speicher
Gleiches wie in Schritt 4 gilt auch hier. 32 GB als Plattenspeicher sollten genügen, solange nicht unnötig viel Programme in der Testumgebung installiert werden. Die Voreinstellungen von VirtualBox können beibehalten werden, auch der vorgeschlagene Dateityp der Festplatte ist in Ordnung, solange die VM nur unter VirtualBox genutzt werden soll. Jetzt ist der virtuelle Computer eingerichtet.
Schritt 6: ISO der Windows 10 einbinden
Am einfachsten gelingt die Installation, wenn die heruntergeladene Windows 10 ISO als virtuelle DVD über VirtualBox eingebunden wird. Über das gelbe Zahnrad können die Einstellungen zur erstellten VM aufgerufen werden. Unter Massenspeicher -> Controller: IDE findet sch ein kleines CD Symbol auf der rechten Seite. Über dieses die heruntergeladene ISO suchen und einbinden.
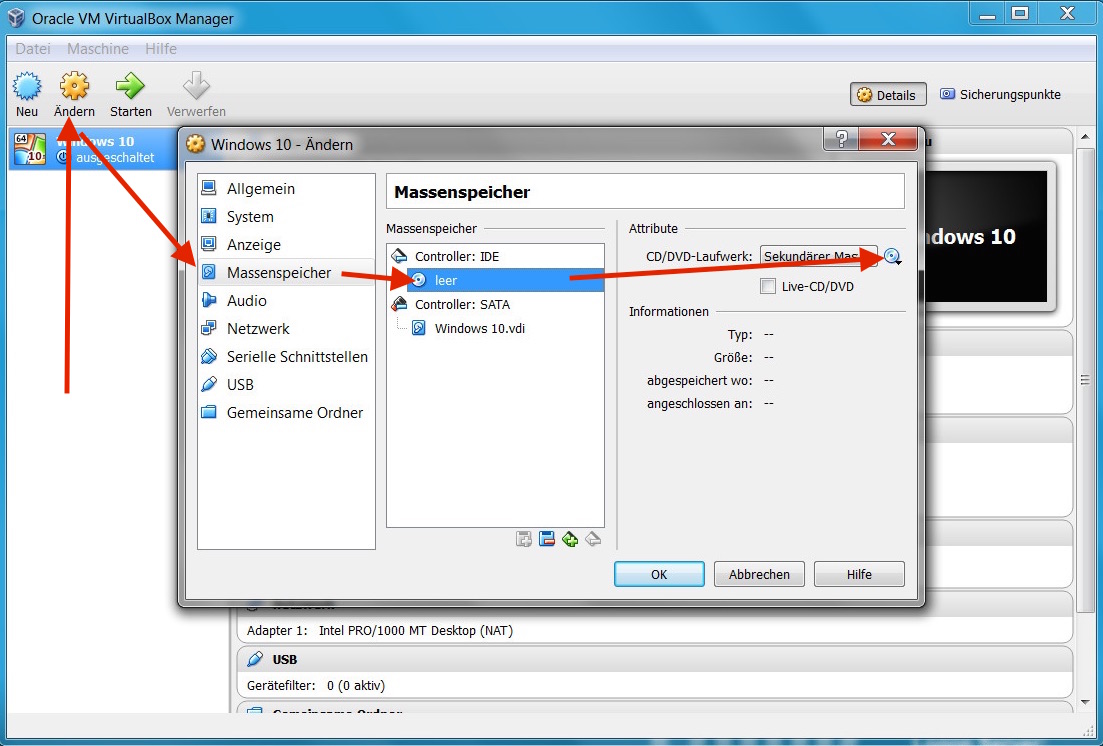
Vorgang mit OK bestätigen und Fenster schließen.
Schritt 7: Virtueller Computer starten
Über den grünen Pfeil wird der virtuelle Computer gestartet. Die Installation von Windows 10 startet anschließend automatisch. Die Vorgehensweise ist von früheren Windows Versionen bekannt. Der Installationsvorgang nimmt etwa 10 – 15 Minuten in Anspruch.
Der Product Key für die Insider Preview ist: 6P99N-YF42M-TPGBG-9VMJP-YKHCF
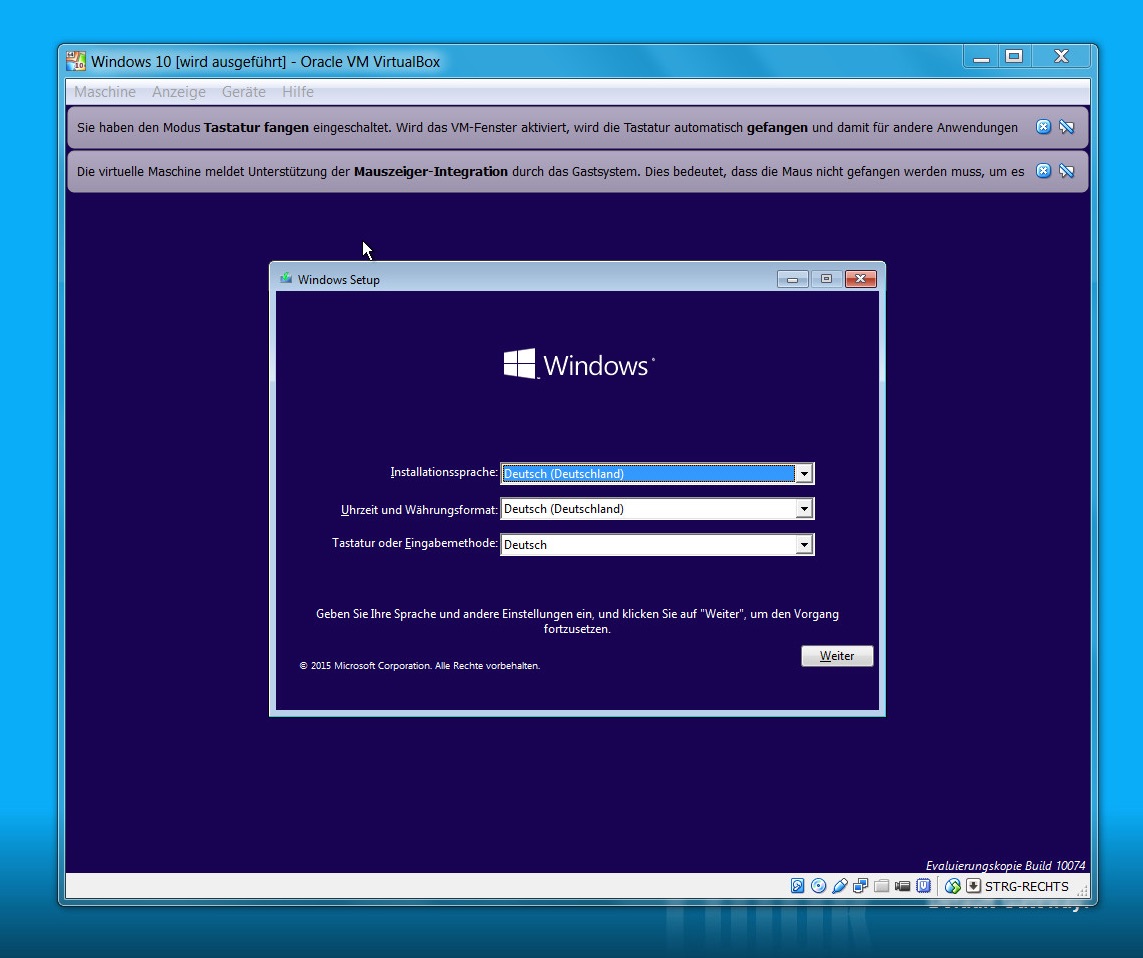
Schritt 8: Windows 10
Fertig. Jetzt kann Windows 10 ohne Probleme und Verpflichtungen getestet werden. Gegebenenfalls die ISO wieder aus dem Laufwerk entfernen, ansonsten bootet die VM immer das CD-Laufwerk und damit die Windows 10 Installation.
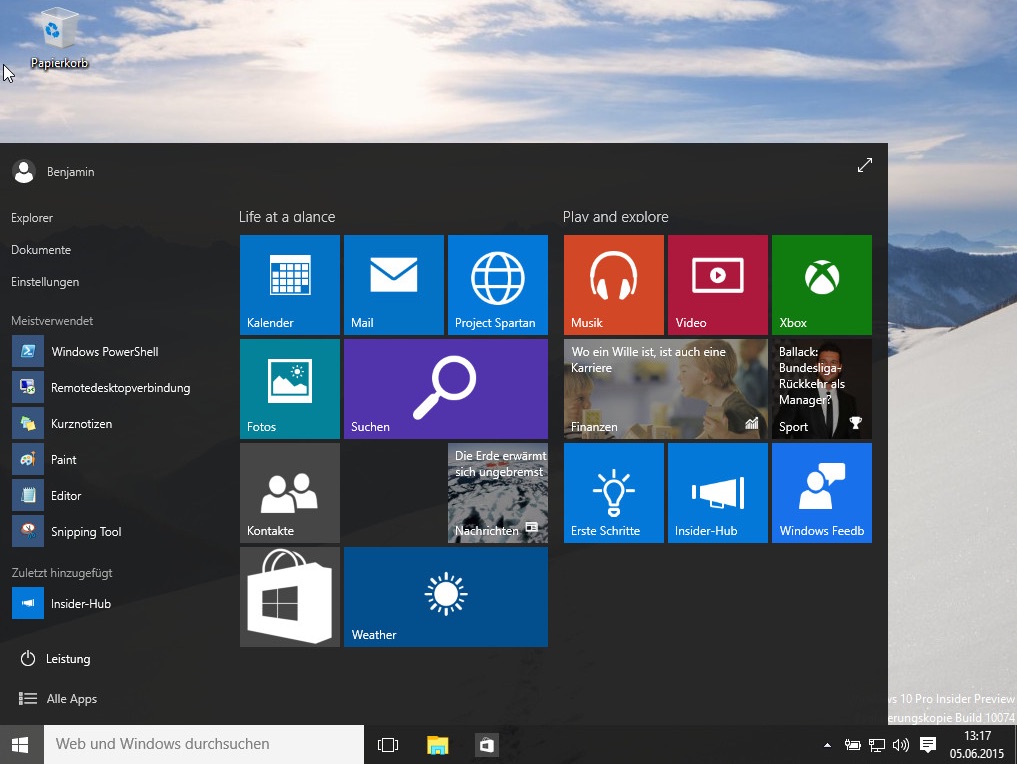
Persönliche Meinung
So schnell und einfach lässt sich Windows 10 in einer virtuellen Maschine installieren. Vom Download über die Installation bis zum Start von Windows 10 dauerte das Vorhaben etwa 25 – 30 Minuten. Jetzt steht dem Anwender Windows 10 zur Verfügung, ohne einen vollwertigen Computer dafür hergeben zu müssen. Viel Spaß beim Ausprobieren.
Auf meinem Lenovo ThinkPad T450s funktionierte die Nutzung einer virtuellen Maschine nicht von Anfang an problemlos. Die Hardwareunterstützung für die Virtualisierung war ab Werk deaktiviert. Im Artikel zu Virtualisierungsfunktion Intel VT-x aktivieren wird erklärt, welche Einstellungen im BIOS vorzunehmen sind, dass die Hardwareunterstützung funktioniert.

Geek, Blogger, Consultant & Reisender. Auf seiner Detail-Seite findest du weitere Informationen über Benjamin. In seiner Freizeit schreibt Benjamin bevorzugt über Technik-Themen. Neben Anleitungen und How-To’s interessieren Benjamin auch Nachrichten zur IT-Sicherheit. Sollte die Technik nicht im Vordergrund stehen, geht Benjamin gerne wandern.
Pingback: Virtualisierungsfunktion Intel VT-x aktivieren | random brick [DE]
Pingback: Bildschirmauflösung für Gastsystem in VirtualBox ändern | random brick [DE]
Pingback: Windows 10: Microsoft Edge „Do Not Track“ aktivieren | random brick [DE]
Pingback: Windows 10 | random brick [DE]
Pingback: Windows 10 Benachrichtigungen ausschalten - RandomBrick.de