Windows 7 Bluetooth Lautsprecher für die Musikwiedergabe einrichten
Die meisten internen Lautsprecher gängiger Laptops sind allerhöchstens für die Wiedergabe von Systemsounds oder Katzenvideos zu gebrauchen. Nutzer die Musik hören oder Videos schauen möchten, müssen entweder auf Klangqualität verzichten oder zu externen Lautsprechern greifen. Alternativ lassen sich unter Windows 7 Bluetooth Lautsprecher verbinden. Dabei klappt die Einrichtung oft nur nach etwas Überzeugungsarbeit damit die Musikwiedergabe funktioniert.
Wie im UE Megaboom Test geschrieben, lässt sich der Bluetooth-Lautsprecher sehr einfach und unkompliziert mit allen Geräten verbinden. Es gibt keine Probleme bei der Nutzung mit unterschiedlichen Android Geräten oder meinem MacBook Pro. Als der Lautsprecher über meinem Lenovo ThinkPad T450s zur Musikwiedergabe getestet werden sollte, scheiterte der Versuch. Nach einigem Tüfteln lässt sich Windows 7 als Ursache identifizieren.

Windows 7 Bluetooth Lautsprecher für die Musikwiedergabe einrichten
Die eigentliche Verbindung zwischen Bluetooth-Lautsprecher und Windows 7 stellt dabei nicht das Problem dar. Diese ist in wenigen Sekunden eingerichtet. Der Vollständigkeit halber werden nachfolgend aber alle notwendigen Schritte für die Verbindung von Bluetooth-Lautsprechern unter Windows 7 erklärt.
[adrotate group=“7″]Schritt 1: Geräte und Drucker
Unter Windows 7 lassen sich Bluetooth-Lautsprecher über die Option Geräte und Drucker hinzufügen. Achtet bitte darauf, dass Bluetooth auf eurem Laptop auch wirklich aktiviert ist. Über das Startmenü lässt sich die Option Geräte und Drucker mit einem Klick aufrufen. Alternativ ist diese Option unter Systemsteuerung -> Hardware und Sound zu finden.
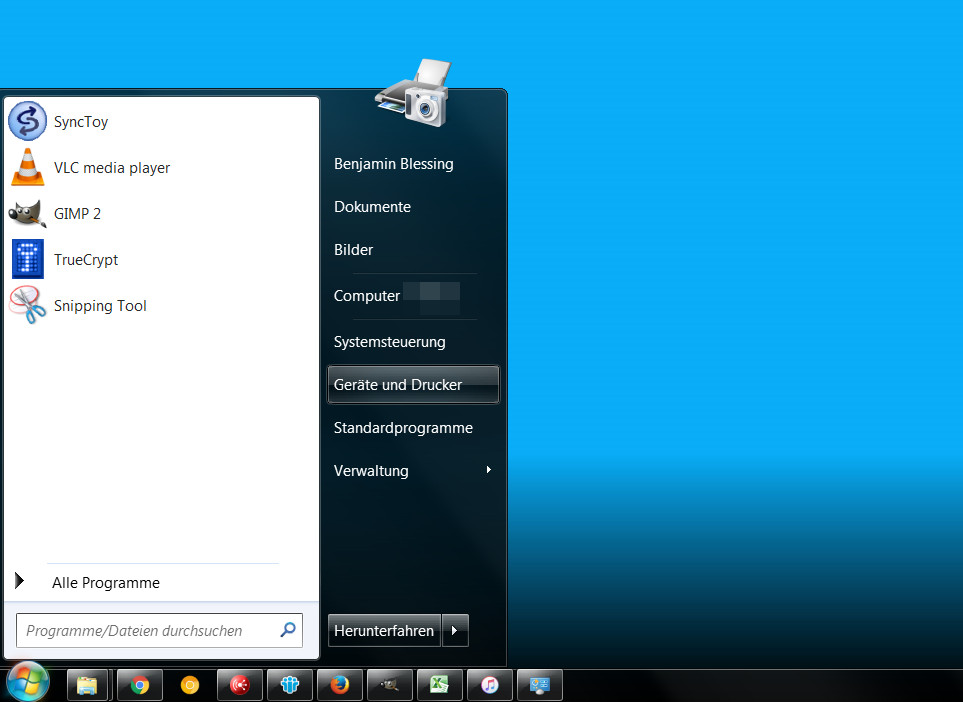
Schritt 2: Gerät hinzufügen
Im Menü für Geräte und Drucker befindet sich die Schaltfläche Gerät hinzufügen.
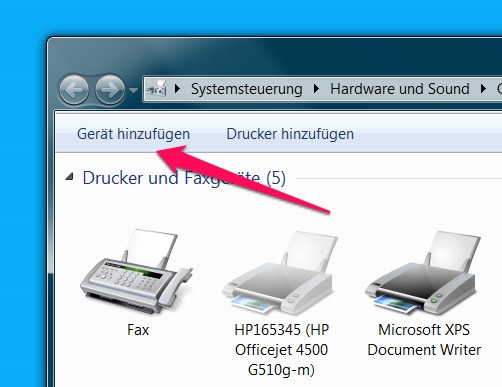
Schritt 3: Bluetooth-Lautsprecher unter Windows 7 verbinden
Die Verbindung von Bluetooth-Lautsprechern gestaltet sich unter Windows 7 nicht so intuitiv wie man es von Smartphones oder auch OS X kennt. Sobald Nutzer auf die Schaltfläche Gerät hinzufügen klicken, muss gleichzeitig auf dem Bluetooth-Lautsprecher die entsprechende Taste für das Paring gedrückt werden. Damit signalisiert das Bluetooth-Gerät, dass es für eine neue Verbindung bereit steht.
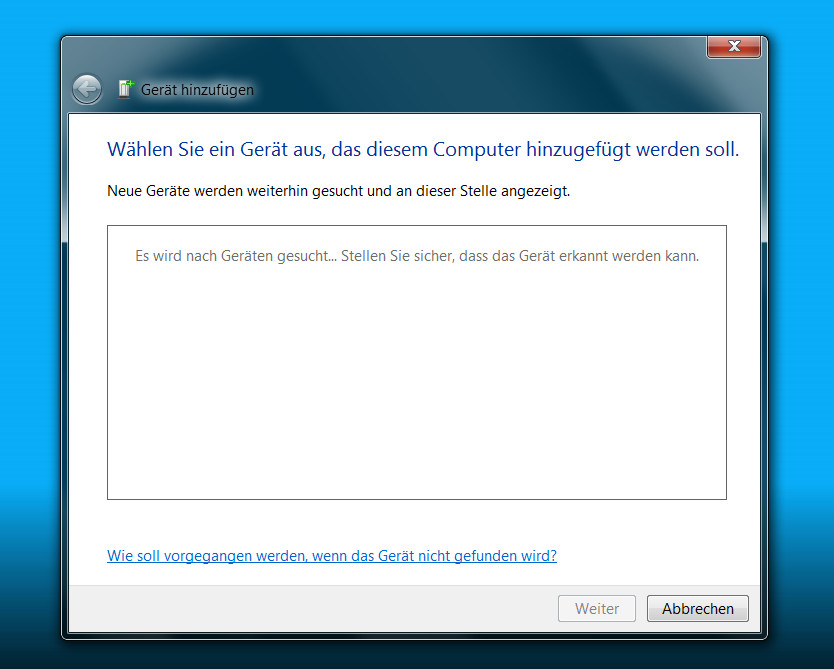
Schritt 4: Gefundenes Bluetooth-Gerät hinzufügen
Bei mir werden unter Windows 7 Bluetooth-Geräte nur gefunden, wenn der Paring-Knopf und die Schaltfläche Gerät hinzufügen nahezu gleichzeitig gedrückt werden. Ansonsten sucht Windows ohne etwas zu finden. Wird das Gerät gefunden, ist es zu markieren und anschließend muss auf Weiter geklickt werden.
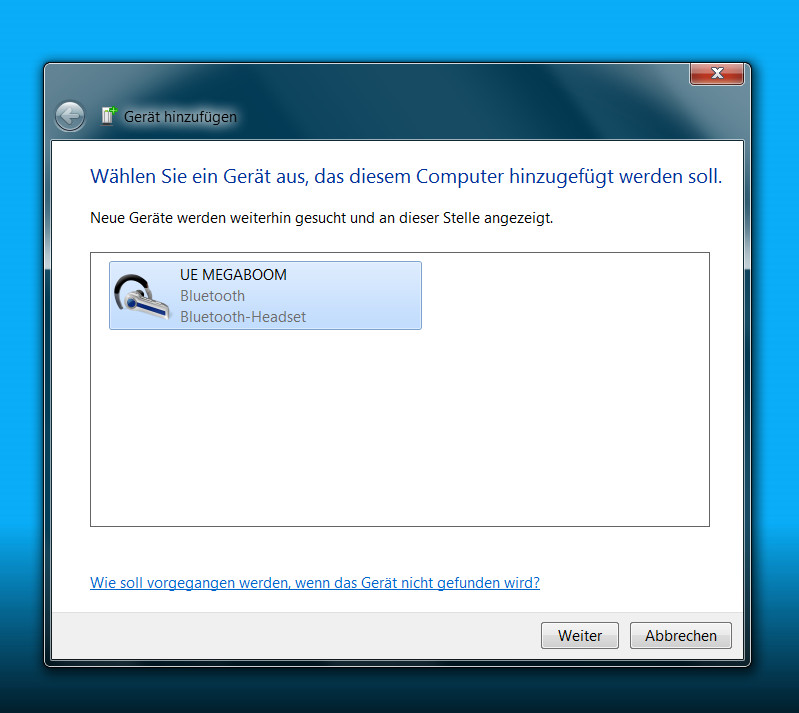
Schritt 5: Bluetooth-Lautsprecher Treiber Installation
Die Installation der notwendigen Treiber sollte von alleine funktionieren. Zusätzliche Software oder Treiber müssen nicht installiert werden.
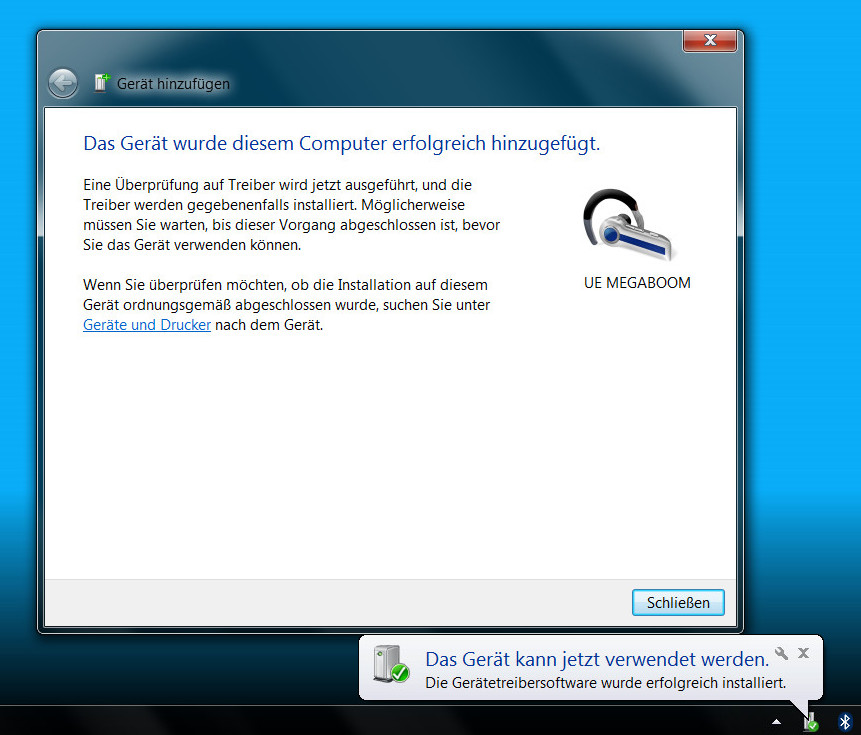
Schritt 6: Musikwiedergabe über Bluetooth unter Windows aktivieren
Obwohl die Bluetooth-Lautsprecher mit dem Windows 7 Laptop verbunden sind, erfolgt keine Wiedergabe von Musik, Videos oder Systemtöne. Windows muss extra durch den Nutzer mitgeteilt werden, dass die Wiedergabe von Musik und Töne über den Bluetooth-Lautsprecher erfolgen soll. Dazu ist über Geräte und Drucker der jetzt verbundene Bluetooth-Lautsprecher aufzurufen.
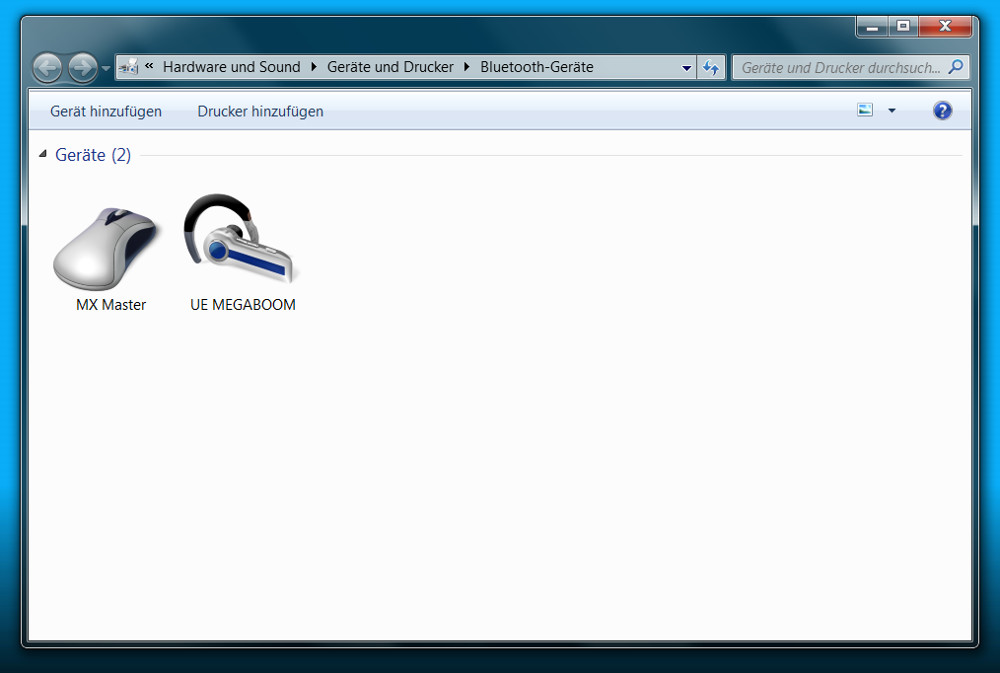
Schritt 7: „Musik anhören“ aktivieren
In den Details zum Bluetooth-Lautsprecher befinden sich unterschiedliche Vorgänge die aktiviert werden können. Damit die Wiedergabe von Musik funktioniert, ist der Vergang „Musik anhören“ unter Windows zu aktivieren.
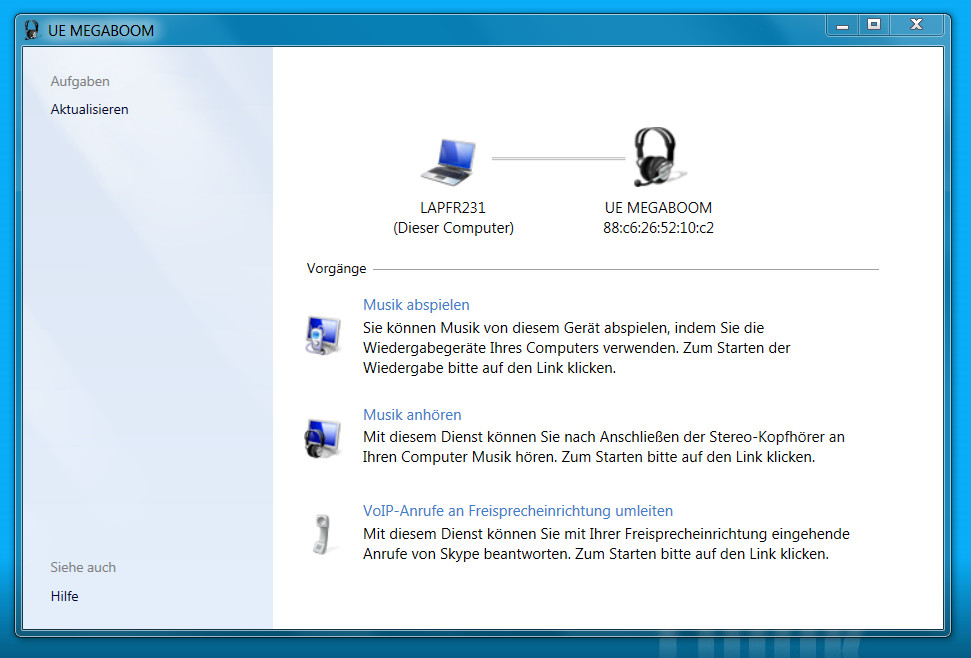
Schritt 8: Musikwiedergabe über Bluetooth unter Windows aktiviert
Erst wenn hier ein grüner Haken erscheint, funktioniert die Musikwiedergabe unter Windows über Bluetooth. Jetzt spielt es keine Rolle ob Systemsounds, YouTube oder Videos über VLC abgespielt werden. Alles wird über den Bluetooth-Lautsprecher wiedergegeben. Die Lautstärke lässt sich bequem über Windows anpassen.
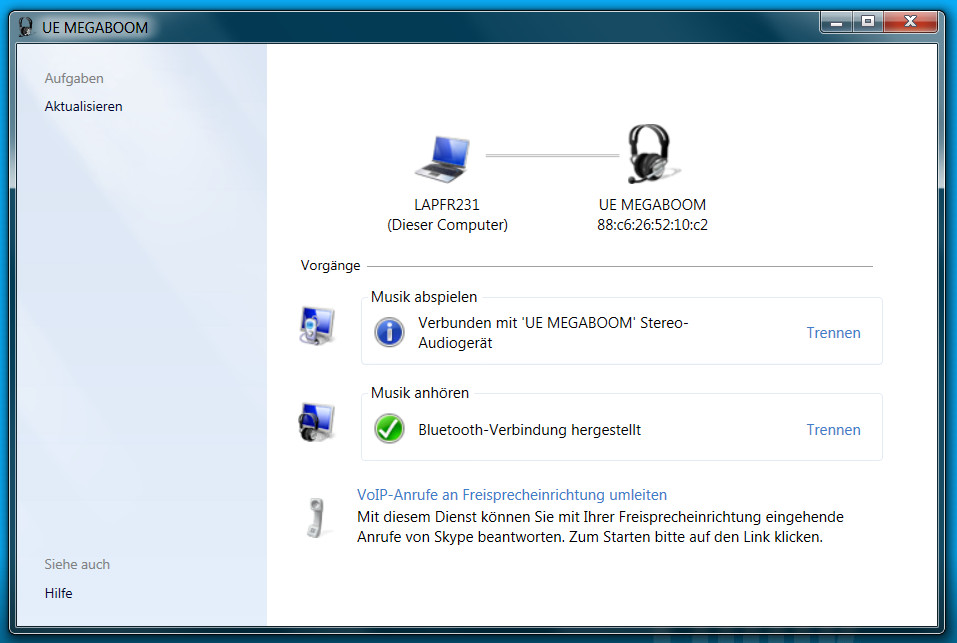
Persönliche Meinung
Hat bei Microsoft irgendjemand etwas von Benutzerfreundlichkeit oder intuitiver Bedienung gehört? Nein? Schade! Das macht doch keinen Sinn, dass Benutzer Windows noch extra mitteilen müssen, dass die Wiedergabe über den soeben verbundenen Bluetooth-Lautsprecher erfolgen soll. Zudem sind die Einstellungen wirklich tief im System versteckt.
Leider musste ich während des Apple Music für Android Testbericht feststellen, dass iTunes unter Windows die Musikwiedergabe über Bluetooth verweigert. Nach einer Lösung wird gesucht. Falls ihr auch Probleme bei der Wiedergabe von Musik über Bluetooth unter Windows habt, lasst es mich in den Kommentaren wissen.
Windows 7 Bluetooth Lautsprecher
-
Windows 7 Bluetooth Lautsprecher einrichten
Kurzfassung
Unter Windows 7 Bluetooth Lautsprecher für die Musikwiedergabe einrichten. Microsoft macht es den Benutzern hier unnötig schwer. Die Schritt für Schritt Anleitung hilft bei der Einrichtung.
Benutzer-Bewertung
( Stimmen)
Geek, Blogger, Consultant & Reisender. Auf seiner Detail-Seite findest du weitere Informationen über Benjamin. In seiner Freizeit schreibt Benjamin bevorzugt über Technik-Themen. Neben Anleitungen und How-To’s interessieren Benjamin auch Nachrichten zur IT-Sicherheit. Sollte die Technik nicht im Vordergrund stehen, geht Benjamin gerne wandern.
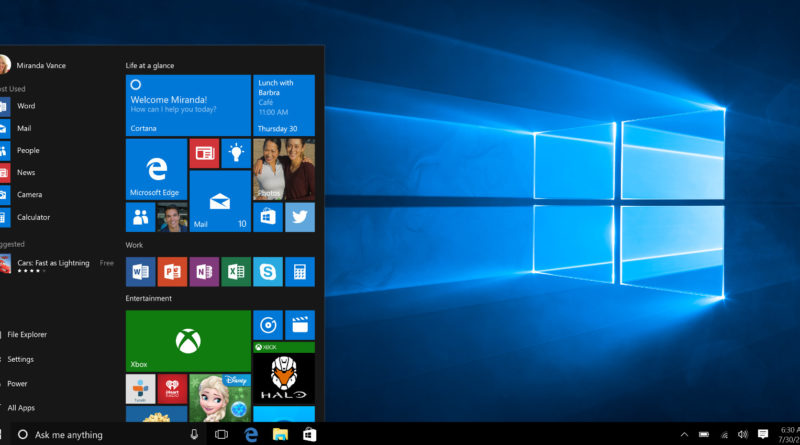
Danke Danke Danke! Ich bin fast verzweifelt aber dank Deiner Tipps funktioniert meine UE Roll jetzt. War kurz davor, sie wieder umzutauschen. VG, Anna
Hallo,
ich habe mir den Lautsprecher Anker 7908 zugelegt und kann diesen leider (noch) nicht mit Windows 7 verbinden. Ich den angegebenen Schritten bis 6 einschließlich folgen. Aber die Details bekomme ich nicht geöffnet, weder durch doppelklick, noch durch klick mit der rechten Maustaste.
Ich habe es hinbekommen, die Software von Broadcom war abestürzt. Deshalb konnte ich es nicht einstellen, wie Sie es angegeben haben. Aber jetzt läuft es. Danke für Ihre gute Anleitung.
Hallo, bis jetzt hat bei mir dieser Vorgang immer funktioniert. Dann habe ich irgendwann den Lautsprecher vom PC entfernt da er sich immer automatisch verbunden hat. Nun wollte ich ihn heute wieder verbinden aber leider erscheint bei Schritt 7 immer die Fehlermeldung: „Fehler beim Hinzufügen dieses Geräts zu diesem Computer. Das Gerät konnte nicht in der vorgesehenen Zeit hinzugefügt werden …“. Habt ihr einen Tipp wie ich das Problem lösen kann? VG, Samuel
Hallo,
Es ist mir einwenig unangenehm, aber ich habe einen neuen Arbeitslaptop bekommen. Ich habe zwar eine Verbindung mit dem Gerät, es wird mir aber als Headset angezeigt und die Soundqualität ist ziemlich beschissen. Allerdings, ich kann auch nur „VoIP Anrufe an Freisprecheinrichtung“ aktivieren, da habe ich einen grünen Haken. Wenn ich den Link klicke „Musik anhören“ passiert nichts. Haben Sie eine Idee, warum das nicht klappt?
Hallo! Habe Probleme meine boom2 mit dem pc zu verbinden. Die boom ist frisch upgedated. Das Problem ist dass die Treiber nicht geladen werden. Weißß jemand woran das liegen könnte?
Ich habe das gleiche Problem. Treiber werden nicht geladen und die nächsten Schritte kann ich dann auch nicht ausführen. Hilfe bitte!!!
Hallo, das Verbinden meines Lautsprechers hat mit dieser Anleitung gleich geklappt.
Was mich stört ist aber, dass ich bei meinem Programm Virtual DJ nach jeder erneuten Verbindung mit dem Bluetooth-Lautsprecher den Bluetooth-Audio-Adapter neu anwählen muß, weil der Name des virtuellen WASAPI Gerätes, also Treiber, um eine Ziffer im Namen zu Anfang weiter zählt, echt nervig.
Hat hierfür jemand eine Lösung, dass nicht jedesmal ein neuer Name vergeben wird. Bei mir installiert er nämlich von Schritt 7 zu 8 jedesmal einen neuen Gerätetreiber, was denke ich der Grund für das Problem ist 🙁 VG Arne
Hallo Benjamin,
danke für deine sehr anschauliche und gut formulierte Erklärung. Einmal hatte ich tatsächlich Erfolg, Windows 7 zur Zusammenarbeit mit meiner Boom Box zu überzeugen. Schon beim zweiten Mal aber stellt sich die „Verbindung zum Bluetooth-Dienst“ nicht mehr her. Mist. Weißt du zufällig, ob die Verbindung nur nach Neustart, nicht nach Hochfahren aus dem Ruhezustand funktioniert? Aber eigentlich macht das alles keinen Sinn.
Genervt, Jette.
Hallo Jette,
generell verliert bei mir Windows 7 deutlich häufiger schon eingerichtete Bluetooth-Verbindungen. Beispielsweise auch mit einer Bluetooth-Tastatur von Logitech.
Einen Grund dafür konnte ich bis jetzt noch nicht finden. Ggf. einfach mal nach neuen Treibern suchen. Eine Lösung habe ich dafür aber leider nicht.
Grüße Benjamin
Hallo, ich empfinde es echt als Witz, wenn zwei Knöpfe zeitgleich gedrückt werden sollen, damit etwas funktioniert. Trotzdem Danke für den Tipp. Habe das Problem mit meiner Marshall-Acton Bluetooth Box und konnte Ihr bis jetzt nur über Kabel einen Ton entlocken. Streamen bis her Fehlanzeige, da mein Notebook das Gerät nicht zu finden scheint.
Dank der Tipps hier hat die Installation von JBL GO! ohne Probleme funktioniert (Windows 7). danke
Hallo Michael,
das freut mich.
Beste Grüße
Benjamin
Hallo,
ich konnte der Anleitung bis Schritt 6 Folgen aber die Detailsansicht wie bei ihnen im Bild habe ich gar nicht.
Wie komme ich darauf? In den Geräteeigenschaften ist auch nix zu finden.
Danke schon mal im Vorraus für die schnelle Antwort.
Konstantin Zahn
Hat sich erledigt. Wie immer war das hilfreichste Mittel nach einer Treiber Installation der Neustart. Erst dann hat es mir im Reiter Dienste des UE BOOM 2 diese Möglichkeiten gegeben.
Danke trotzdem.
Konstantin Zahn
Hallo , kann mir jemand evtl. sagen wo ich die nötigen treiber für meine bluetooth köpfhörer her bekomme , es handelt sich um die monster isports , win7 ! danke im voraus !!
Hallo Juri,
so etwas wie Bluetooth Treiber für einen speziellen Kopfhörer gibt es nicht.
Wenn Windows 7 das Bluetooth Modul deines Computers erkennt, dann liegt das Problem am Verbindungsaufbau.
Werfe doch nochmal einen Blick in diese Anleitung hier.
Beste Grüße
Benjamin
Hallo zusammen
Ich hätte noch die ergänzende Frage, an Euch ob jemand weiss wie man 2 Stück der UE Boom 2 gleichzeitig anbindet und laufen lassen kann eventuell sogar im Stereo Modus?
Vielen Dank für Eure Unterstützung
José
Hallo José,
soweit ich weiß, kann Windows das nicht. Die UE Boom 2 lassen sich am Smartphone über eine App konfigurieren und zusammenschließen. Probiere das doch einmal über das Smartphone. Vielleicht lassen sich die verbundenen Lautsprecher anschließend am Computer nutzen.
Grüße Benjamin
Hallöchen!
Natürlich habe ich da auch so ein Problem, und zwar: Leider schafft mein armer, alter Laptop (Windows 7) es wahrscheinlich nicht von alleine, die nötigen Treiber für die Boom 2 zu finden. Es heißt immer, es wurden keine Treiber gefunden. Kannst du mir evtl. eine Seite empfehlen, die die nötige Software hat, oder weißt du einen anderen Ausweg?
Für eine Antwort vielen, vielen herzlichen Dank!
Beste Grüßchens,
Larissa
Hallo Larissa,
es gibt keine Treiber für sie Boom 2. Was du benötigst sind aktuelle Treiber für dein Bluetooth Modul des Laptops. Schau doch Mal auf der Seite des Herstellers nach.
Grüße Benjamin
Hallo allerseits,
auch ich komme nur bis Schritt 6. Bei mir gibt es keine Details, weder durch Doppelklick noch im Kontextmenü der rechten Maustaste. Insofern führt dieser Tip hier, an meinem Notebook leider zu nichts.
Habe innerhalb der letzten Jahre bestimmt 5 Bluetooth-Lautsprecher gekauft und ausprobiert. Kein einziger ließ sich verbinden mit meinem Notebook (Sony VAIO mit WIDCOMM Bluetooth Software von Broadcom). Alle habe ich daher zurückgegeben, da ich immer dachte, die Speaker taugten nichts.
Habe an anderen Stellen gelesen, daß es an einer fehlenden „A2DP Unterstützung“ (was auch immer das sein soll) in Windows 7 liegen könnte.
Kann jemand was dazu sagen?
Guten Tag,
vorab: ich komme problemlos bis schritt 6
ich nutze einen desktoprechner (win 7) und einen usb-bluetooth-stick. ich habe mir die jbl xtreme soundbar gekauft und problemlos mit meinem handy gekoppelt. am rechner funktioniert das nicht so einwandfrei.
nach schritt 6 weiß ich nicht was zu tun ist… doppelklick?! rechtsklick?! – in beiden fällen erscheint bei mir nicht das in schritt 7 beschriebene fenster. zum mindest habe ich die möglich keit in dem „eigenschaften“-fenster (doppelklick bzw. rechtlsklick/ eigenschaften) unter dem reiter „dienste“ ähnliche optionen, wie in schritt 7 beschrieben zu wählen bzw. haken zu setzen.
ich habe folgende optionen:
– audiosenke
– fernsteuerbares gerät
– freisprechtelefonie
– kopfhörer
– remotesteuerung
– serieller anschluss (spp) „spp dev“
– unbekannter dienst
in meinem ersten versuch habe ich den haken bei „kopfhörer“ gestzt (kling meinem vorhaben am dienlichsten bzw. kenne ich nicht alle gegebenen optionen) und es wurde schritt 5 (treiber installieren) neu ausgeführt, allerdings mit misserfolg (treiber konnten nicht installiert werden).
dann habe ich einfach mal alle haken gestzt und schritt 5 wurde erfolgreich abgeschlossen.
das problem ist nur, dass unter sounds/wiedergabe meine lautsprecher immernoch nicht angezeigt werden.
zusatzinfo: ich habe bos aew2 kophörer. diese habe ich mit einem ähnlichen verfahrern, wie hier beschrieben gekoppelt und sie funktionieren (allerdings nicht einwandfrei). bei diesen kopfhörern musste ich schritt 6, 7; 8 nicht durchführen um die verwenden zu können. ich habe jetzt gerade die eigenschaften überprüft und im reiter dienste waren alle haken bereits gesetzt (allerdings teilweise andere optionen).
wie lasse ich nun die soundbar in den wiedergabegeräten erscheinen?! xd
Ich habe zunächst auch den Schritt 7 nicht gefunden/geschafft. Nach downloaden und installieren eines aktuelleren Bluetooth Treibers (von der Laptop Hersteller website habe ich den „aktuellsten“ Bluetooth Treiber von Broadcom aus 2011 downgeloadet) ging dann alles mit meinem DT-B660 Lautsprecher. Der kann auch lauter/leiser und vor/zurück Steuerung an den PC (z.B. VLC Player) weitergeben. Super.
Wir waren schon fast am Verzweifeln, aber dank deinem TIpp haben wir die Verbindung zwischen Boom 2 und unserem Laptop hinbekommen – wer denkt auch daran, dass Musik abspielen nicht dazu führt, dass man die Musik hören kann???
Jetzt wissen wir, dass das so sein kann…1000 Dank! Antje
Mir geht es genauso. Bis Schritt 6 habe ich alles erledigt. Häkchen sind ebenfalls überall gesetzt, ich kann jedoch auch unter den Audio Einstellungen nicht auswählen dass nun über meine Soundbox die Wiedergabe erfolgen soll.
Was ist nun zu tun. Falls es schon eine Lösung gibt, wäre es toll wenn die Info geteilt wird.
Ich bin etwas ratlos. Trotzdem eine gute und hilfreiche Beschreibung.
Hallo, vielen Dank für die Anleitung aber ich komme leider nicht weiter. Ich habe mir einen Bose Soundlink Revolve gekauft und möchte diesen mit meinem PC Win 7 koppeln. Ich habe mittlerweile den Lautsprecher auf dem PC als zusätzliches Gerät installiert aber irgendwie scheint die Übertragung (Musik hören) nicht zu funktionieren. Bis zu Schritt 6 ist alles ok, aber den Screen Shot von Schritt 7 sehe ich bei mir nicht. Hat da jemand noch eine Idee?
Vielen Dank & Grüße,
Roger
Hallo,
ich hab bei meinem JBL (flip 3) Lautsprecher eine Verbindung (also grünes Hakerl), dennoch gibt er keinen ton von sich.
Mit dem I-phone funktionierts.
Was kann ich da tun?
danke für eure Hilfe
Andrea
Leider bleibe ich zw. Schritt 6 & 7 hängen, alle Geräte ( 2 Boxen und iPhone werden angezeigt ) aber wo erzähle ich Windoofs, dass es sich pairen soll ? Wieder einen ganzen Sonnigen Tag verschwendet 🙁
Hab auch ewig gebraucht…
Die Lösung war letztlich ganz einfach!
Der von Windows automatisch installierte Bluetooth treiber reicht nicht!
Es war notwendig die Bluetooth Software plus Treiber von der Hersteller-Seite des Laptops zu installieren. Seit dem läuft es ohne Probleme!
Also wenn es nicht klappt einfach das mal probieren.
Viel erfolg!
Sehr gute Beschreibung.Die oben erwähnte Marshal Acton Box ist immer mal wieder via Bluetooth nicht ansteuerbar.Ein simpler Neustart des Rechners behebt (zumindest bei mir) das Problem ohne Neuinstallation.
Der Schritt 5 ist nicht hilfreich, da eben nicht die Treiber von alleine installiert werden.
Eine tolle Beschreibung zur Lösung des Problems. Danke! Ich arbeite mit Windows 10 und es klappt nicht mit der Tonwiedergabe. Habe ich es richtig verstanden, dass ich damit zZt. keine Verbindung zum UE Mega Boom herstellen kann?
Bei Schritt 6 geht es bei mir auch nicht weiter.
Di Gro’s Hinweis die Treibersoftware vom Hersteller zu benutzen ist auch relativ nutzlos, da der Hersteller meines Geräts (Blackweb) das schlicht und einfach nicht anbietet.
Auch ich komme nur bis Schritt 6 und bin immer wieder begeistert, wie sauber W. programmiert ist: alles Leute die
mit Titeln vollhängen machen sowas. Fazit: Schnur nehmen und Hinterteil mit der Zunge behandeln!
hier wird nur Mist erzählt
Hallo Haromac,
wird es nicht. Es ist jedoch gut möglich, dass die Anleitung etwas veraltet oder nicht für dein Gerät passt.
Gerne kannst du in deinem eigenen Blog eine verbesserte Anleitung online stellen.
Beste Grüße
Benjamin
Danke!!!
Diese Anleitung hat bei mir unter win7 prof auch für die Zamkol ZK202 auf Anhieb funktioniert. Top!