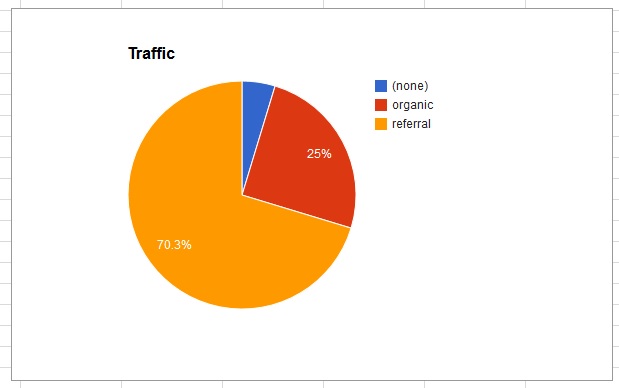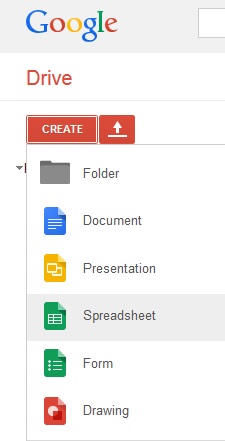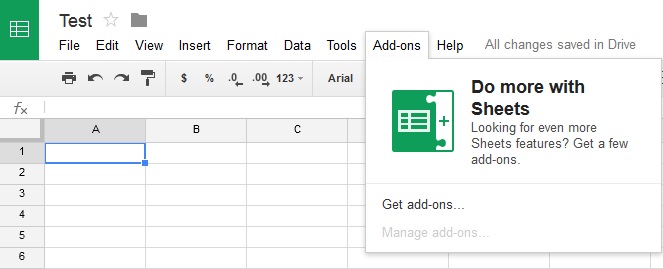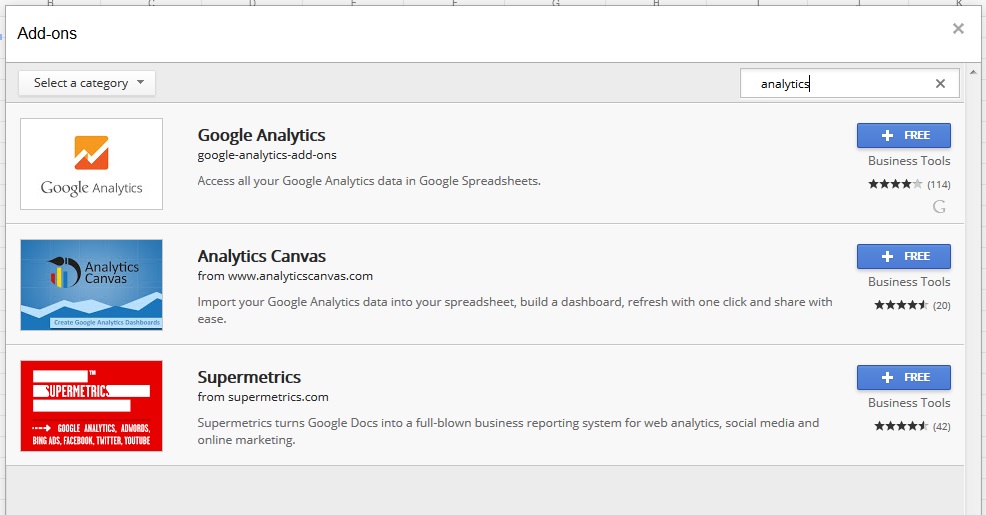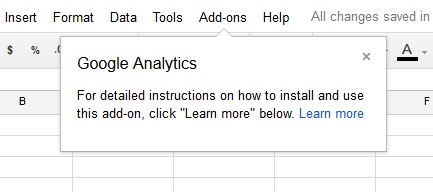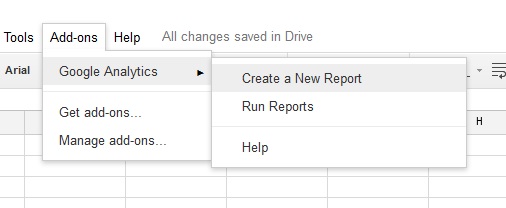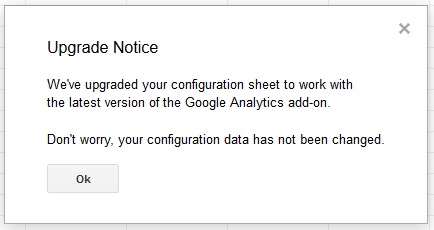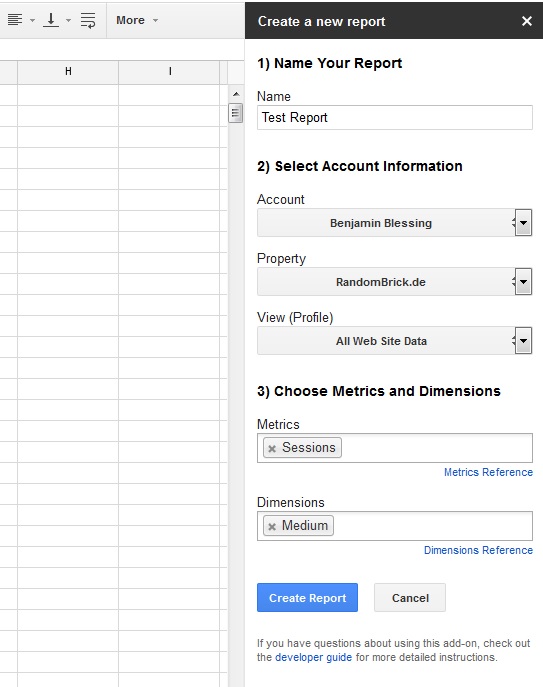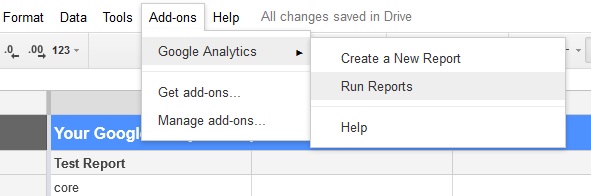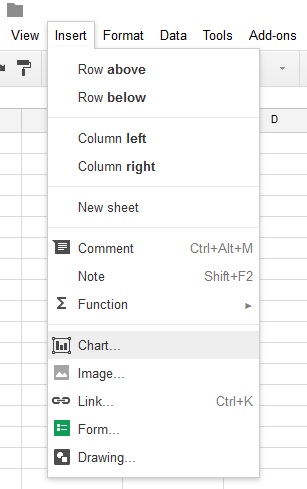How To: Google Analytics Reports in Google Tabellen erstellen
Neulich habe ich darüber geschrieben, wieso für mich Google Tabellen das bessere Excel ist und habe die Möglichkeit kurz angerissen, Google Analytics Daten über Google Tabellen auszuwerten. Das ist für alle interessant, die regelmäßig Reports aus Google Analytics beziehen und diese via Excel anschließend bearbeiten / aufbereiten. Einmal aufgesetzt, erspart man sich mit den Reports über Google Tabellen zukünftig viel Zeit.
Google Analytics Berichte in Google Tabellen erstellen
Schritt 1
Neues Google Tabellen erstellen.
Schritt 2
In der Navigation auf Add-ons klicken und neues Add-on hinzufügen.
Schritt 3
Nach Google Analytics suchen und hinzufügen. Ein Pop-Up Fenster zeigt an, welche Informationen Google Analytics von eurem Google Account benötig. Dies muss bestätigt werden, um Google Analytics mit Google Tabellen zu verbinden. Wichtig ist, dass eure E-Mail Adresse mit der ihr Google Tabellen verwendet mit einem Google Analytics Account verbunden ist.
Schritt 4
Das nachfolgende Info-Fenster sollte die Integration bestätigen. Es lohnt sich auf den “Learn more” Link zu klicken. Die Informationen helfen beim Erstellen von individuellen Berichten und liefern ein Grundverständnis für die Nutzung von Google Analytics Reports in Google Tabellen.
Schritt 5
Über den Reiter Add-ons -> Google Analytics kann nun ein neuer Bericht erstellt werden.
Beim ersten Report werdet ihr mit folgender “Upgrade Notice” begrüßt. Diese kann ignoriert werden, es ändert sich nichts sichtbares und Daten werden auch keine geändert. Die Nachricht erscheint jedesmal, wenn in einem neues Google Tabellen mit Google Analytics verbunden wird.
Schritt 6
Auf der rechten Seite erscheint jetzt ein Fenster, über das der Report eingerichtet werden kann. Account bezieht sich auf den Google Analytics Account, mit dem ihr verbunden seid. Eure E-Mail Adresse kann mit mehreren Google Analytics Accounts verbunden sein, die jeweils mehrere Webseiten tracken. Property bezieht sich auf die Webseite innerhalb des Accounts. Metric und Dimension sind die gleichen Eigenschaften, wie aus Google Analytics. Als Beispiel habe ich Sessions als Metrics und Medium (Traffic Source) als Dimension ausgewählt.
Wenn ihr fertig seid, auf erstellen klicken. Keine Angst vor Fehlern, alles kann nachträglich geändert, angepasst oder verfeinert werden.
Schritt 7
Der Report wurde jetzt erstellt. View (Profile) ID / ids ist die Property Nummer eurer Webseite innerhalb Google Analytics. Weitere Optionen zur Erweiterung der Analyse stehen zur Verfügung wie zum Beispiel Start- und Enddatum (Start Date / End Date) oder wie viele Ergebnisse die Analyse ausgeben soll (Max Results).
Schritt 8
Anschließend müsst ihr Google Tabellen nur noch sagen, dass die aktuellen Daten aus Google Analytics abgerufen werden sollen. Das funktioniert über Add-ons -> Google Analytics -> Run Reports.
Ein kleines Pop-Up bestätigt das erfolgreiche Ausführen und Google Tabellen erstellt ein neues Tabelle in eurem Dokument mit dem Namen des Reports und allen Daten.
Schritt 9
Die Daten können nun weiter aufbereitet werden.
Zum Beispiel als schönes Chart zur Visualisierung der Traffic Source.
Jedes Mal wenn der Report neu ausgeführt wird, werden alle Zahlen automatisch geupdated und das Chart auf den neusten Stand gebracht.
Persönliche Meinung
Gerade für Web Worker und Webseiten Analysten dürfte das Verbinden von Google Analytics mit Google Tabellen eine Vereinfachung der Arbeitsablaufs darstellen. Damit wird der manuelle Export in Excel umgangen und die Berichte können mit wenigen Klicks auf den neusten Stand gebracht werden.
Weitere Beiträge zu Google Analytics
- Google Analytics: priceg.com Referral-Spam blockieren
- Google Analytics: ilovevitaly.com, darodar.com und econom.co Referral-Spam blockieren

Geek, Blogger, Consultant & Reisender. Auf seiner Detail-Seite findest du weitere Informationen über Benjamin. In seiner Freizeit schreibt Benjamin bevorzugt über Technik-Themen. Neben Anleitungen und How-To’s interessieren Benjamin auch Nachrichten zur IT-Sicherheit. Sollte die Technik nicht im Vordergrund stehen, geht Benjamin gerne wandern.