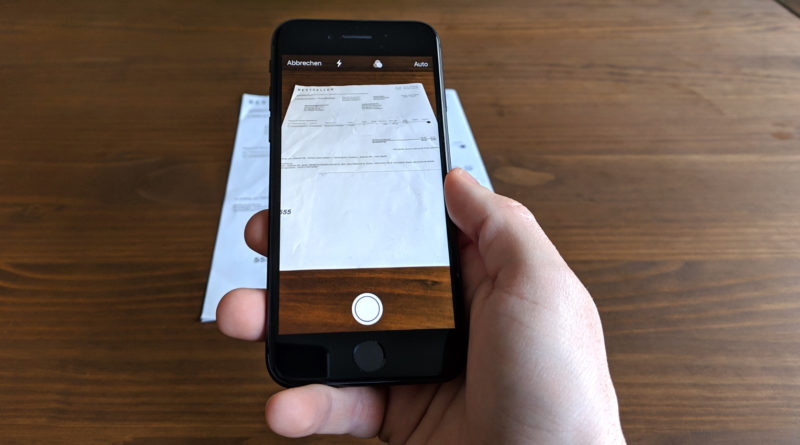Apple Notizen: Dokumente scannen und PDFs auf dem iPhone und iPad erstellen
Auf dem iPhone und iPad kostenlos Dokumente scannen und PDFs erstellen? Dafür wird keine zusätzliche App benötigt. Apple Notizen scannt Dokumente und erstellt PDFs kostenlos unter iOS und synchronisiert diese auf Wunsch über die iCloud.
Gelegentlich möchte man einfach kurz einen Beleg einscannen oder benötigt eine Papier-Rechnung als PDF für den E-Mail Versand oder die Spesenabrechnung. Apple Notizen erledigt den Job ganz bequem und einfach auf dem iPhone und iPad. Eine zusätzliche App wird nicht benötigt.
PDF auf dem iPhone und iPad mit Apple Notizen erstellen
Mit iOS 11 hat Apple einen sehr praktischen Dokumentenscanner in die Notizen App integriert. Die App erkennt fast alle Dokumente und wandelt diese in eine PDF um. Die Funktion ist in der Notizen App für iOS leider nicht ganz offensichtlich.

Dokumente scannen mit der Notizen App
So scannst du Dokumente mit der Notizen App von Apple:
- Notizen App auf dem iPhone oder iPad öffnen
- Auf den Button unten rechts zum Erstellen einer neuen Notiz tippen
- Über der Tastatur werden Hilfsmittel eingeblendet. Dort auf des Plus im Kreis tippen
- Aus dem Menü den Punkt Dokumente scannen auswählen
- Das iPhone oder iPad über dem Dokument platzieren.
- Ist die Position gut, löst die App selbstständig aus. Ansonsten kannst du auch manuell ein Foto machen.
- Das gescannte Dokument wird nach unten links verschoben
- Durch antippen lässt sich der Scan ansehen
- Optional: Um ein mehrseitiges PDF zu erstellen einfach weitere Seiten hinzufügen und scannen
- Alle Seiten eingescannt? Dann auf sichern tippen
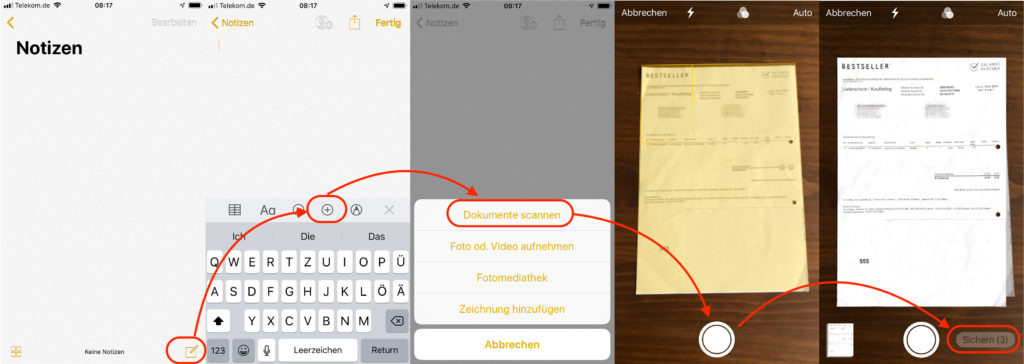
Jetzt liegt das Dokument als neuer Eintrag in Apple Notizen ab.
Notiz als PDF speichern
Aus dem gescannten Dokument kann die Notizen App eine PDF erstellen. Dazu gehst du wie folgt vor:
- Das Dokument in Apple Notizen öffnen
- Das Dokument antippen, damit das gescannte Dokument angezeigt wird
- Die Schaltfläche zum Teilen antippen
- Im Menü die Option PDF erstellen auswählen
- Optional: Die PDF lässt sich über das Stift-Symbol bearbeiten
- Auf Fertig tippen
- Mit Datei sichern in wird die PDF erstellt
- Anschließend den Speicherort auswählen
- Auf Hinzufügen tippen um den Upload der PDF zu starten

PDF in einen anderen Cloud-Speicher hochladen
Die PDF muss nicht vom iPhone oder iPad in die iCloud hochgeladen werden. Du kannst die PDF auch an einen anderen Cloud-Speicher senden. Dazu gehst du wie folgt vor:
- In der vorherigen Anleitung in Schritt 6 wählst du nicht Fertig sondern unten links das Teilen-Menü aus
- Jetzt lässt sich die PDF in jeder App speichern, die im Teilen-Menü verfügbar ist. Dazu gehören beispielsweise Messages, Mail, Slack, Google Drive und jede andere App, die auf dem iPhone oder iPad installiert ist
Apple Notizen löschen
Das Dokument wurde gescannt und die PDF erstellt? Die Notiz wird nicht mehr benötigt? Es schadet zwar nicht, die Notiz auf dem iPhone und in der iCloud zu lassen, wird die Notiz aber nicht mehr benötigt, lässt sich diese mit einem Swipe nach links löschen.
Dazu mit einem Swipe nach links das Menü zur Notiz aufrufen und das rote Mülleimer-Symbol antippen. Die Notiz wird gelöscht und befindet sich noch für 30 Tage unter Zuletzt gelöschte. Über diesen Eintrag lässt sich die gelöschte Notiz wieder herstellen.

Persönliche Meinung
Zum Erstellen von PDFs auf dem iPhone oder iPad ist keine extra App mehr notwendig. Die Notizen App von Apple ist vorinstalliert und in die iCloud integriert. Das Scannen von Dokumente und das Erstellen von PDFs funktioniert sehr gut. Nur eine Texterkennung fehlt noch.
Weitere Tipps zum Smartphone von Apple findest du ebenfalls hier im Blog. Beispielsweise wie sich die IMEI auf dem iPhone auslesen und anzeigen lässt. Die Nummer sollte vorher einmal notiert werden, für den Fall, dass das iPhone gestohlen wird.
Eine Schritt für Schritt Anleitung erklärt, wie sich auf dem iPhone ein VPN einrichten lässt. Wer keine dezidierte VPN-App nutzt, sondern einen eigenen VPN, beispielsweise vom Arbeitgeber, kann hier die Einrichtung nachlesen.
Wie sich Spyware auf dem iPhone erkennen und löschen lässt, erklärt der verlinkte Beitrag. iOS von Apple ist zwar sehr sicher, einige Apps schaffen es trotzdem, die Kontrolle über das iPhone zu übernehmen.

Geek, Blogger, Consultant & Reisender. Auf seiner Detail-Seite findest du weitere Informationen über Benjamin. In seiner Freizeit schreibt Benjamin bevorzugt über Technik-Themen. Neben Anleitungen und How-To’s interessieren Benjamin auch Nachrichten zur IT-Sicherheit. Sollte die Technik nicht im Vordergrund stehen, geht Benjamin gerne wandern.