Automatisch in macOS anmelden
Apple bietet ein automatisches Anmelden in macOS für Benutzer nach dem Hochfahren des Macs an. Bei manchen Mac-Nutzern lässt sich die Option in der Systemeinstellung „Benutzer & Gruppen“ nicht aktivieren. Trotz Entsperrung mit dem Schloss-Symbol lässt sich die Option zum automatischen Anmelden in macOS nicht einschalten. Dieser Beitrag erklärt, woran das liegen kann.
Es gibt zwei mögliche Ursachen, wieso die automatische Anmeldung unter macOS nicht zur Verfügung steht. Wird die Festplatte mittels FileVault verschlüsselt, steht diese Komfortfunktion grundsätzlich nicht zur Verfügung. Eine automatische Anmeldung ohne Passwort macht eine Festplatten-Verschlüsselung nutzlos, da jeder Dieb nur den Mac einschalten muss, um an die Daten zu gelangen.
Automatisch in macOS anmelden
Soll die Verschlüsselung nicht mehr zum Einsatz kommen, kann diese in der Systemeinstellung „Sicherheit“ im Reiter „FileVault“ deaktiviert werden. Danach funktioniert das automatische Anmelden in macOS wieder.

Zweite Ursache ist die Verwendung eines Benutzer-Kontos, bei dem für die automatische Anmeldung unter macOS das iCloud-Passwort für den Login verwendet werden soll. Das lässt Apple nicht zu. Das Benutzer-Konto kann für den Login jedoch ein separates Kennwort erhalten. Über die Systemeinstellung „Benutzer & Gruppen“ ist dafür das Benutzer-Konto auszuwählen. Über „Passwort ändern“ wird die Option „Separates Passwort verwenden“ zur Verfügung gestellt.
Hier ist ein neues Passwort zu vergeben und die Änderung mit dem iCloud-Kennwort zu bestätigen. Danach lässt sich das Benutzer-Konto wieder in den Anmeldeoptionen für die automatische Anmeldung unter macOS auswählen.
Persönliche Meinung
Automatisches Anmelden ist eine Komfortfunktion, die die Sicherheit eines Systems reduziert. Von der Nutzung würde ich persönliche abraten und Alternativen wie Entsperrung via iPhone oder iWatch nutzen. Weitere hilfreiche Tipps finden sich ebenfalls hier auf RandomBrick.de. Beispielswiese wie man unter macOS das Dateiformat für Screenshots ändern kann. Dadurch lässt sich die Größe der ausgegebenen Datei deutlich reduzieren.
Ein mir lange unbekannter Trick war, sich unter macOS den Dateipfad in Spotlight anzeigen zu lassen. Wer Dateien nicht nur finden möchte sondern auch wissen möchte, wo die Datei gespeichert ist, kann sich den Speicherort anzeigen lassen.

Geek, Blogger, Consultant & Reisender. Auf seiner Detail-Seite findest du weitere Informationen über Benjamin. In seiner Freizeit schreibt Benjamin bevorzugt über Technik-Themen. Neben Anleitungen und How-To’s interessieren Benjamin auch Nachrichten zur IT-Sicherheit. Sollte die Technik nicht im Vordergrund stehen, geht Benjamin gerne wandern.
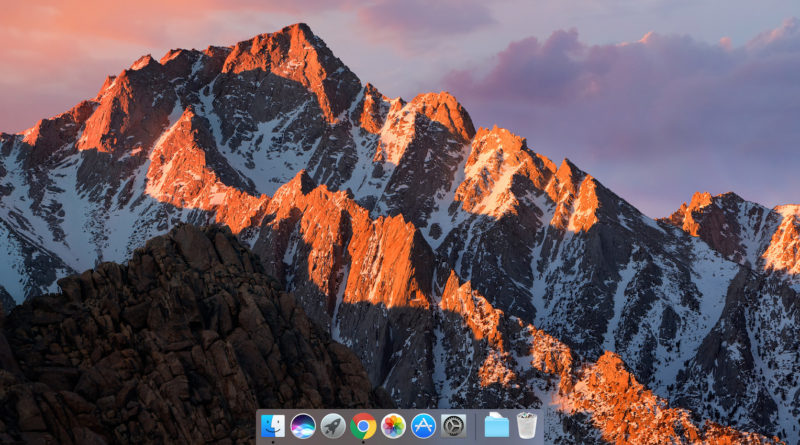
Pingback: Standort aus Exif-Daten entfernen: Für Android und iOS - RandomBrick.de
Pingback: macOS Akkurestlaufzeit ermitteln: So funktioniert es - RandomBrick.de
Pingback: Window Tidy: Fenster-Manager für macOS kostenlos - RandomBrick.de