Bildschirmauflösung für Gastsystem in VirtualBox ändern
Eine virtuelle Maschine mit VirtualBox ist schnell und einfach aufgesetzt. In wenigen Minuten ist alles eingerichtet und je nach Hardware des Hostsystems ist auch schnell ein Gastsystem wie Windows 10 installiert. Dabei zeigen Gastsysteme oft nicht alle Bildschirmauflösungen an, die auf dem Computer möglich sind. Mit wenigen Handgriffen lässt sich die Bildschirmauflösung für Gastsysteme in VirtualBox ändern.
VirtualBox ist sehr intuitiv und einfach zu verwenden, weshalb es etwas frustrierend sein kann, dass das Ändern der Bildschirmauflösung für Gastsystem doch mit etwas Arbeit verbunden ist. Wer jedoch weiß, was zu tun ist, bekommt ein sauber laufendes Gastsystem mit einer Vielzahl an möglichen Bildschirmauflösungen, bis hin zum perfekt laufenden Vollbildmodus.
Bildschirmauflösung für Gastsystem in VirtualBox ändern
Die nachfolgende Anleitung wurde unter Windows 7 mit Windows 10 als Gastsystem erstellt und ebenfalls unter Windows 7 mit Windows XP als Gastsystem erfolgreich getestet. Verwendet wird für die Anleitung VirtualBox 5.0.
Schritt 1: VirtualBox installieren
Download: VirtualBox
Auf der Homepage lässt sich die neuste Version von VirtualBox herunterladen. Diese kann nach dem Download direkt installiert werden.
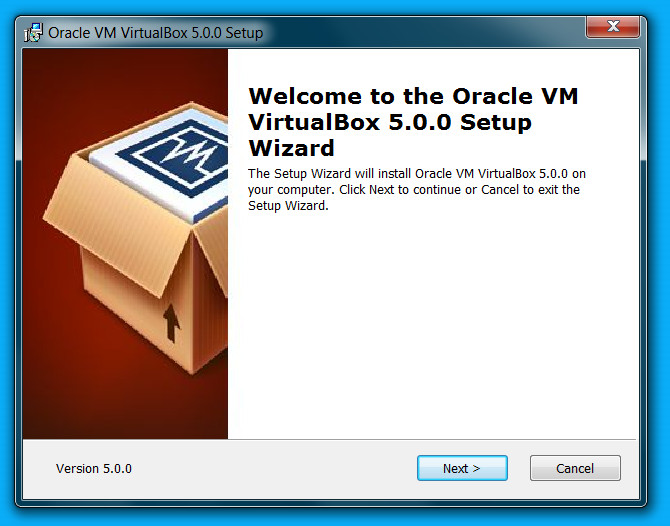
Schritt 2: VirtualBox Extension Pack installieren
Download: VirtualBox Extension Pack
Anschließend muss man den VirtualBox Extension Pack herunterladen und ausführen. VirtualBox erkennt die Datei und übernimmt die Installation automatisch.
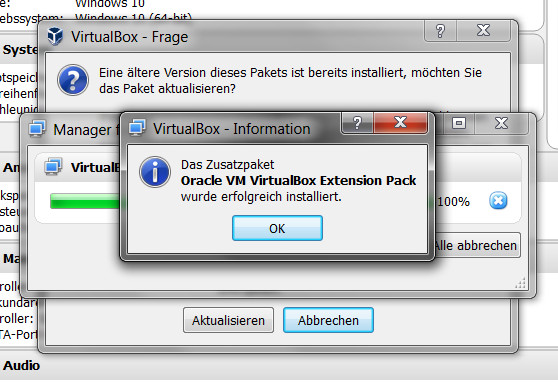
Schritt 3: Gastsystem installieren
Falls noch nicht vorhanden, kann jetzt das Gastsystem installiert werden. Ist schon ein Gastsystem vorhanden, bei dem die Bildschirmauflösung anzupassen ist, kann dieser Schritt ignoriert werden. Eine ausführliche Anleitung wie sich Windows 10 auf einem virtuellen Computer installieren lässt, findet sich auf diesem Blog.
Schritt 4: Gastsystem starten
Über den grünen Pfeil in VirtualBox wird das Gastsystem in der virtuellen Maschine gestartet. Hier im Beispiel wird Windows 10 ausgeführt. Wie man sieht, sind nicht alle vom Notebook verwendeten Auflösungen im Gastsystem vorhanden. Beispielsweise fehlt die 1920 x 1080 für Full-HD Auflösung. Auch die klassische 1366 x 768 Auflösung fehlt.
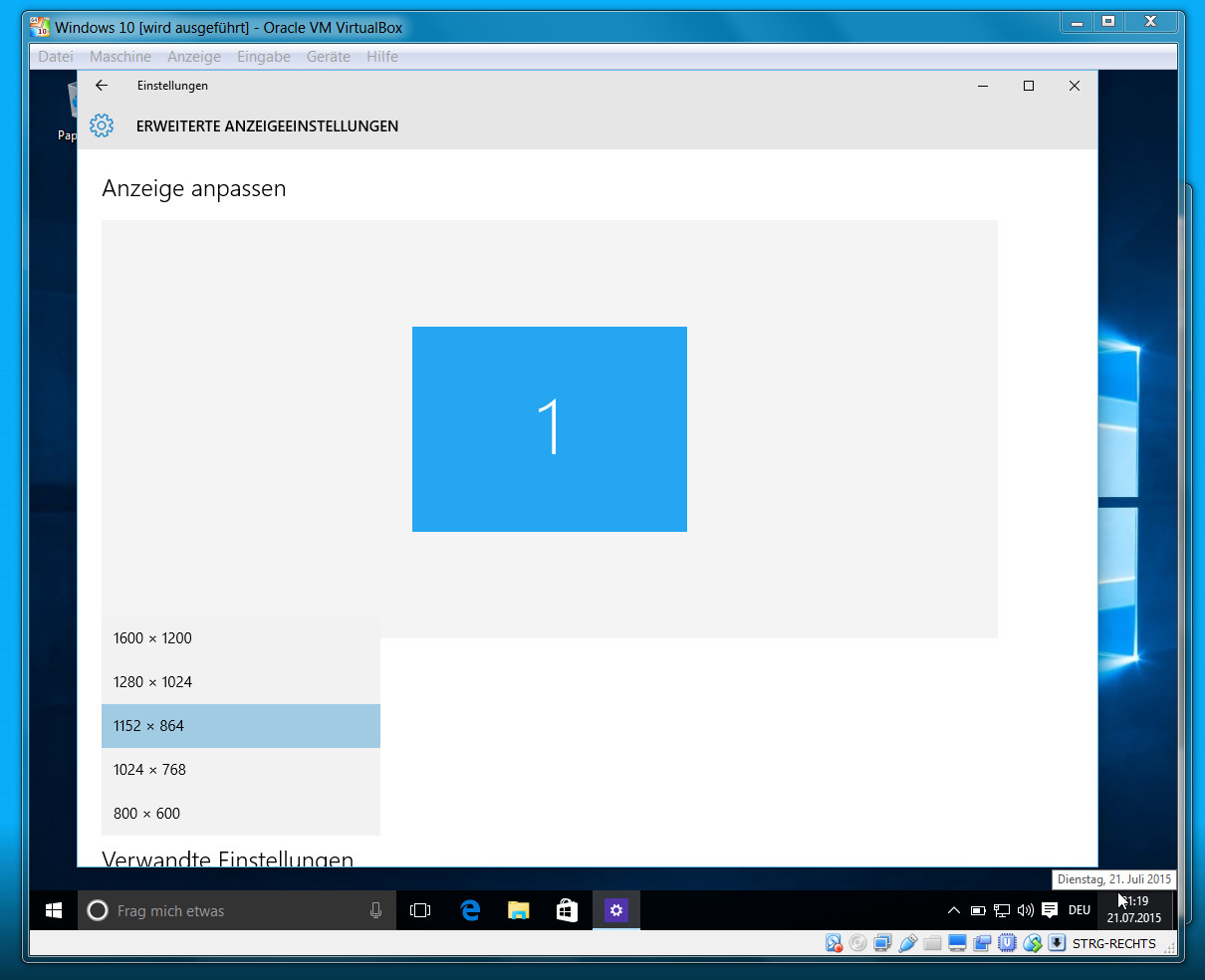
Schritt 5: VboxGuestAdditions.iso mounten
Richtig gelesen. Die VboxGuestAdditions.iso befindet sich schon auf eurem Computer. In der Regel unter:
C:\Program Files\Oracle\VirtualBox
Je nach System kann diese auch unter C:\Program Files (x86)\Oracle\VirtualBox versteckt sein. Zum Mounten der ISO müssen über das gelbe Zahnrad die Einstellungen der virtuellen Maschine geöffnet und über die Option Massenspeicher das leere CD-Laufwerk ausgewählt werden. Über das kleine CD-Laufwerk Symbol lässt sich die ISO einbinden.
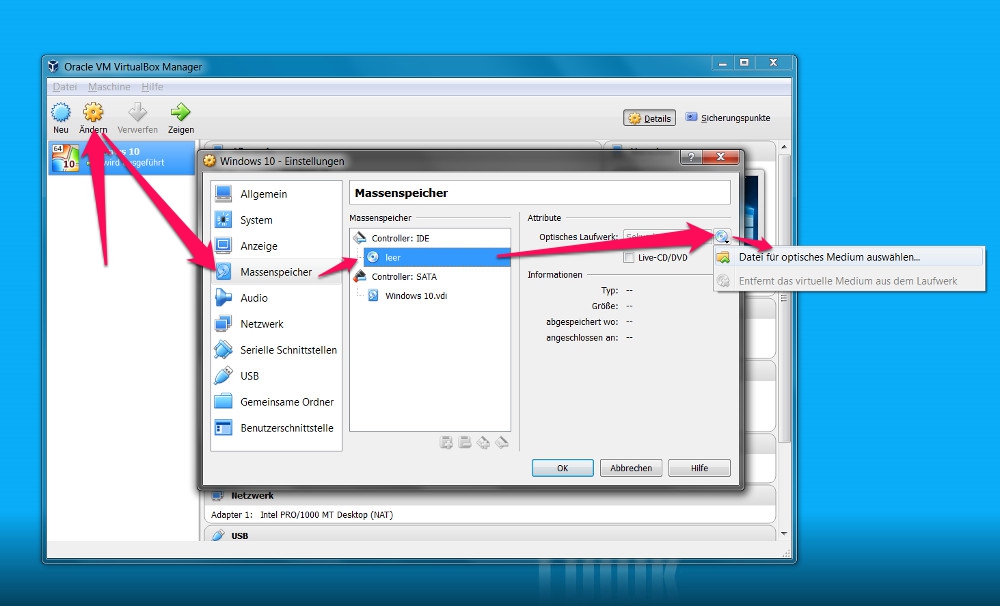
Wie oben erwähnt, die VboxGuestAdditions.iso befindet sich schon auf eurem Computer.

Abschließend das Mounten in den Einstellungen per OK bestätigen.
Schritt 6: VboxGuestAdditions installieren
Wird die ISO bei laufendem Gastsystem eingebunden, wird diese automatisch vom Betriebssystem erkannt und per Autostart ausgeführt.
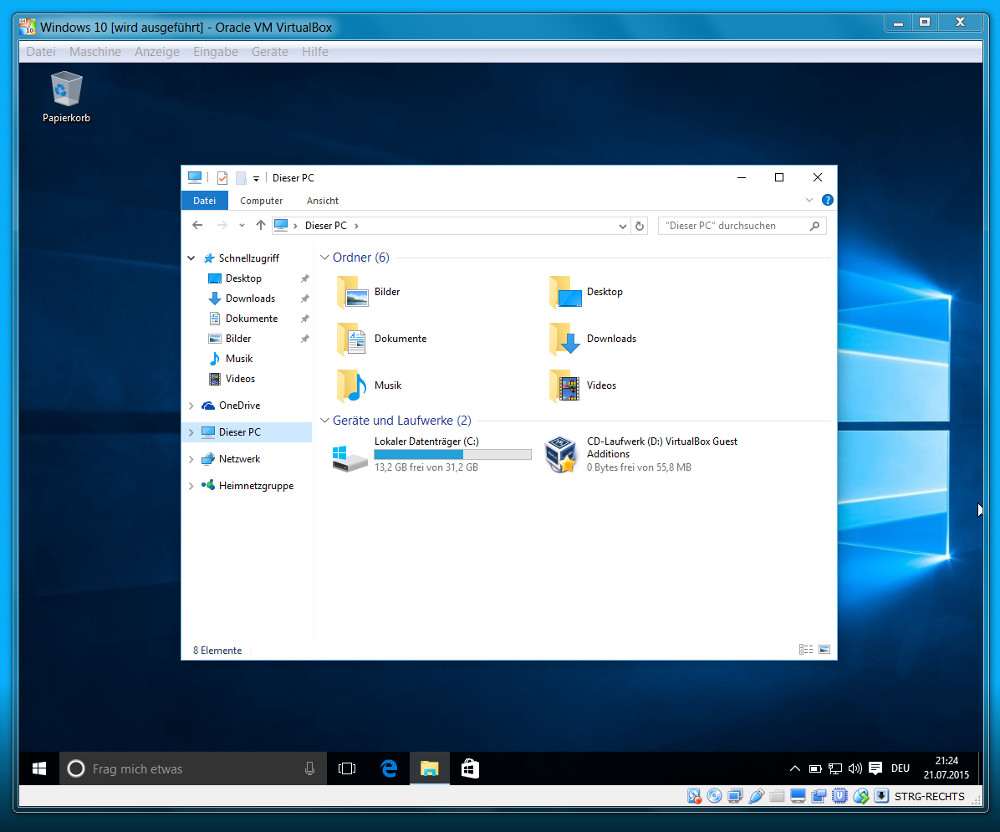
Während des Installationsprozesses muss der Anwender nicht viel machen. Mehrmals OK klicken und die AGBs bestätigen. Die VboxGuestAdditions ermöglichen die Verwendung von Direct3D-Unterstützung im Gastsystem. Nach der Installation muss das Gastsystem, hier Windows 10, einmal neugestartet werden und anschließend ist der Vorgang fertig.
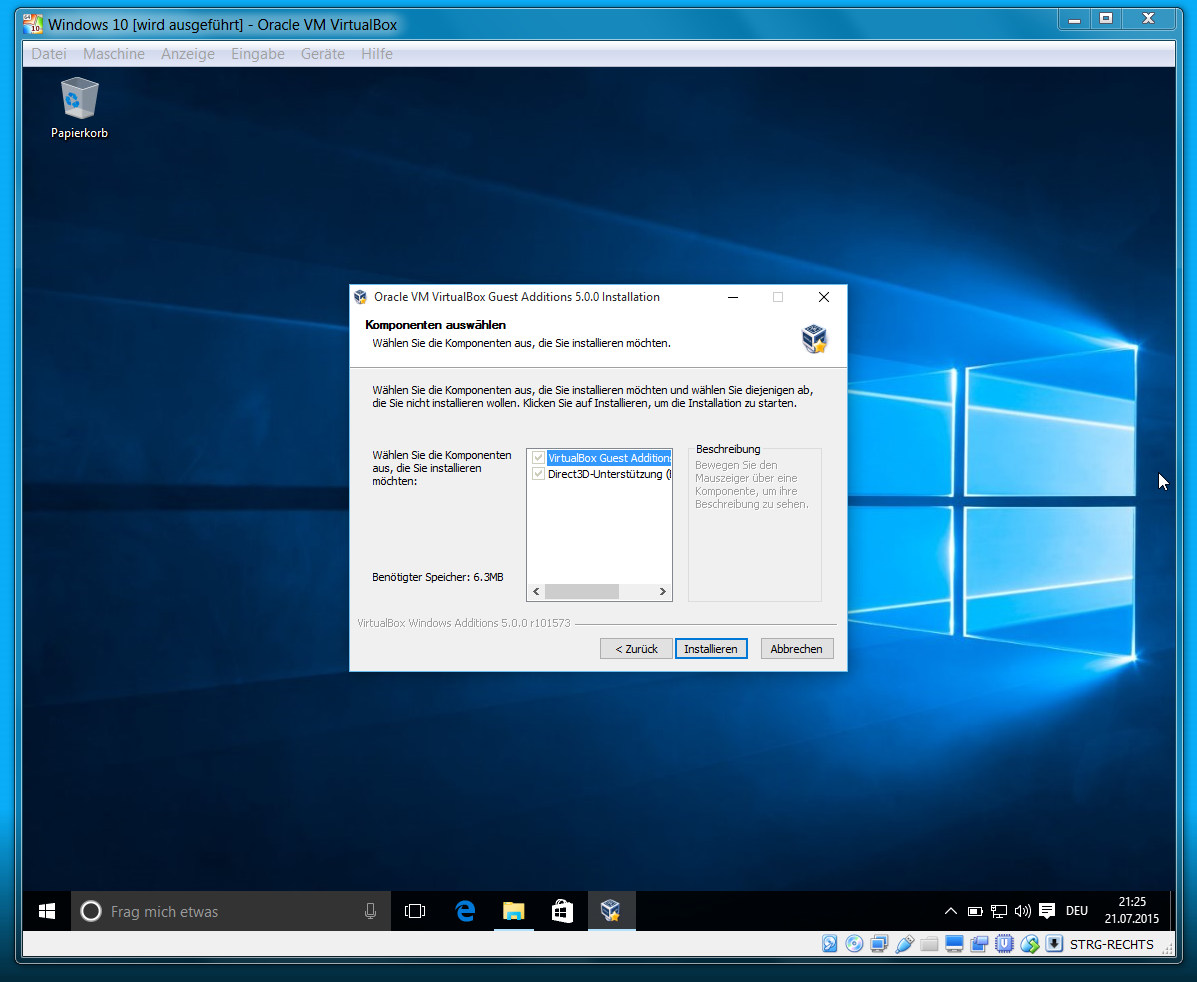
Unter Windows 10 lässt sich die Bildschirmauflösung nahtlos durch Ziehen des Fensters, in dem der virtuelle Computer läuft, verändern. Über den Reiter Anzeige kann zudem die gewünschte Bildschirmauflösung direkt auswählen werden, ohne, dass man dabei über die Windows 10 Einstellungen gehen muss.
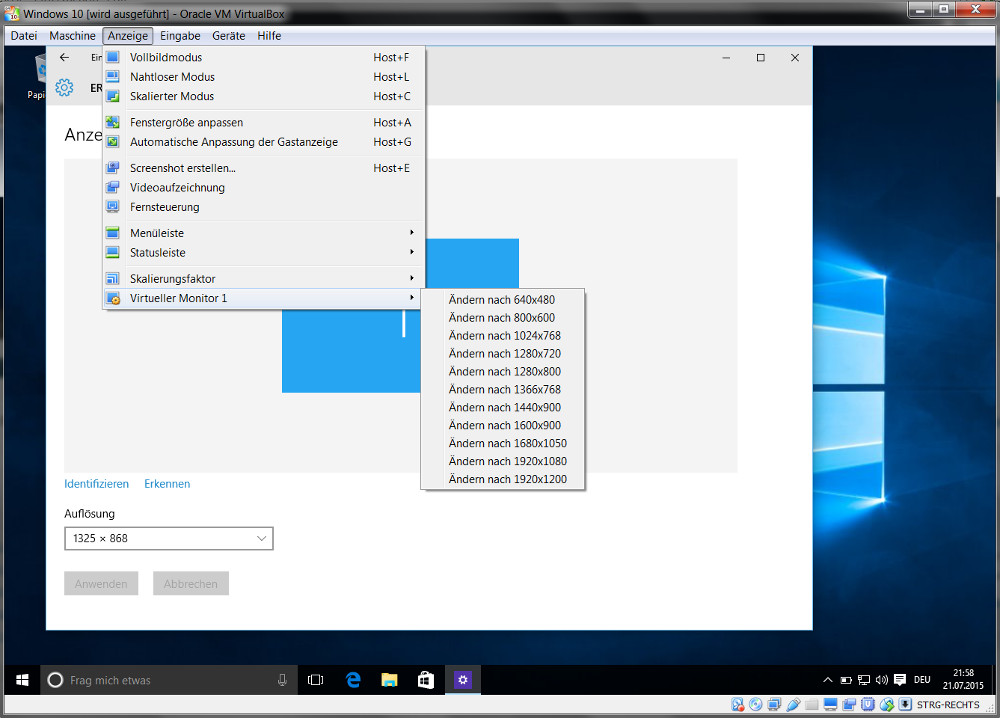
Persönliche Meinung
Etwas umständlich, wenn man den Weg kennt, jedoch kein Hexenwerk. Die Anleitung funktioniert auch mit Windows 7 und Windows XP als Gastsystem. Wer andere Betriebssysteme ausprobieren möchte, ohne diese direkt auf einem Computer installieren zu müssen, dem kann ich nur VirtualBox empfehlen. Die kostenlose Software von Oracle kann viel und dürfte den meisten Anwendern im Funktionsumfang ausreichen. Mit der passenden Bildschirmauflösung lässt sich auch das Gastsystem problemlos auf dem Computer nutzen.
Bei einigen Computern muss man vor der Nutzung einer virtuellen Maschine die Virtualisierungsfunktion Intel VT-x aktivieren. Das geht in wenigen Schritten über das BIOS des Rechners.
Weitere hilfreiche Tipps zum neuen Betriebssystem von Microsoft finden sich ebenfalls auf diesem Blog. Wer Interesse am neuen OS hat, sollte unbedingt das kostenlose Windows 10 Upgrade in Anspruch nehmen und vorab prüfen, ob das Update auch auf dem heimischen PC läuft. Die Windows 10 Systemvoraussetzungen sind nicht wirklich anspruchsvoll, doch sicher ist sicher. Wer mehr als 2GB Arbeitsspeicher hat, ist mit den meisten Computern auf der sicheren Seite. Zudem wird im Beitrag Windows 10 installieren ausführlich erklärt, welche Schritte bei der Installation durchlaufen werden und worauf geachtet werden muss. Abschließend gibt es noch zwei praktische Tipps zum neuen Betriebssystem. Wer viele Apps und Anwendungen installiert hat, sollte sich den Beitrag zu Windows 10 Benachrichtigungen ausschalten durchlesen. So bekommt der Nutzer etwas Ruhe in sein Betriebssystem. Und für alle, die mit dem Computer (oder Laptop oder Smartphone) im Ausland unterwegs sind, ist der Artikel zu Windows 10 Karten offline speichern. Mit wenigen Klicks können Karten zu Hause heruntergeladen und im Ausland offline verwendet werden.
Bildschirmauflösung für Gastsysteme in VirtualBox ändern
-
Bildschirmauflösung für Gastsysteme in VirtualBox ändern
Kurzfassung
Die Bildschirmauflösung für Gastsysteme in VirtualBox ändern. Die Schritt für Schritt Anleitung hilft bei der Einrichtung.
Benutzer-Bewertung
( Stimmen)
Geek, Blogger, Consultant & Reisender. Auf seiner Detail-Seite findest du weitere Informationen über Benjamin. In seiner Freizeit schreibt Benjamin bevorzugt über Technik-Themen. Neben Anleitungen und How-To’s interessieren Benjamin auch Nachrichten zur IT-Sicherheit. Sollte die Technik nicht im Vordergrund stehen, geht Benjamin gerne wandern.

Habe gerade Udate von Windows 7 Ultimate 32 Bit auf Windows 10 Pro hinter mir.
Virtualbox 5 installiert. Virtualbox startet, man kann neue Maschine anlegen.
Die neuen Maschinen können aber nicht gestartet werden.
Fehlermeldung:
Für die virtuelle Maschine Windows10 konnte keine neue Sitzung eröffnet werden.
The virtual machine ‚Windows10‘ has terminated unexpectedly during startup with exit code 1 (0x1). More details may be available in ‚C:\Users\User\VirtualBox VMs\Windows10\Logs\VBoxStartup.log‘.
Fehlercode:E_FAIL (0x80004005)
Komponente:MachineWrap
Interface:IMachine {f30138d4-e5ea-4b3a-8858-a059de4c93fd}
Das gleiche wenn ich Windows 7 virtuell einrichten will, ebenso wenn es Linux ist.
Was kann ich unternehmen ?
Ich hab das selbe Problem 🙁
schonmal als Administrator gestartet?
Schritt 5 lässt sich auch ganz einfach über das Menü „Geräte -> Gasterweiterung einlegen“ abkürzen. Damit fällt die nervige Suche nach dem ISO weg.
Hi,
ich habe bei der Geschichte ein ganz anderes Problem: Ich habe unter Windows 10 ein XP Professional laufen (SP2) in der VBox 5.02. Die Auflösung des Systems anzupassen, wenigstens auf ein befriedigendes Niveau geht ohne Probleme.
Aber: Wenn ich im Vollbildmodus ein Programm starte, das maximal die Auflösung von 800×600 Pixeln schafft, dann kriege ich wieder nur ein winzkleines Fenster und vil schwarze Fläche drum hrum. Mich stören aber große Pixel nicht – ich hätte Vbox gern überredet, dieses Spiel einfach ein wenig übergroß darzustellen – also die Anzeige an den bildschirm und nicht den bildschirm an die Anzeige anzupassen. Wie kriege ich das denn hin?
Grüße,
Nik
Mein Host ein:
Kernel: 5.4.0-67-generic x86_64 bits: 64
Desktop: Cinnamon 4.8.6 Distro: Linux Mint 20.1 Ulyssa
Obwohl mein Host selber im 1920×1080 läuft und das auch der Monitor problemlos darstellt bekomme ich es in der VM nicht hin.
Alle Erweiterungen sind geladen, die Auflösung wird mit unter Anzeige > virtueller Monitor 1 gelistet, er lässt es aber nicht auswählen. Die darüber liegenden lassen sich bis 1600×900 auswählen.
Ich habe natürlich über über das Menü „Geräte -> Gasterweiterung einlegen“ diese auch eingelegt.
Auch die VBox WindowsAdditions-amd64 sind installiert.
Leider ist die Anleitung für Windows vielleicht (?) hilfreich. Jedoch unter HostOS LINUX Mint und Guest UBUNTU finktioniert das nicht !