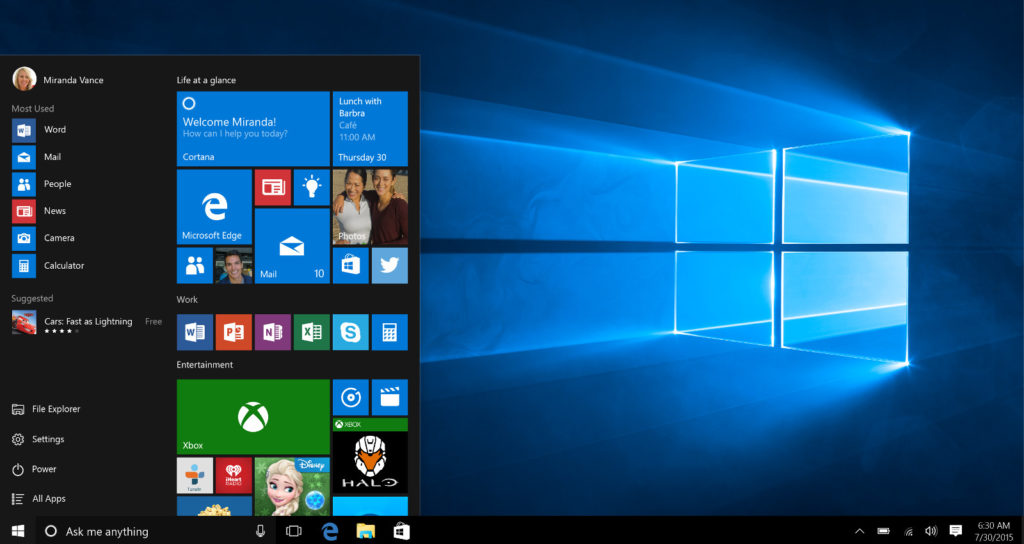Die meisten internen Lautsprecher gängiger Laptops sind allerhöchstens für die Wiedergabe von Systemsounds oder Katzenvideos zu gebrauchen. Nutzer die Musik hören oder Videos schauen möchten, müssen entweder auf Klangqualität verzichten oder zu externen Lautsprechern greifen. Alternativ lassen sich unter Windows 7 Bluetooth Lautsprecher verbinden. Dabei klappt die Einrichtung oft nur nach etwas Überzeugungsarbeit damit die Musikwiedergabe funktioniert.
Wie im UE Megaboom Test geschrieben, lässt sich der Bluetooth-Lautsprecher sehr einfach und unkompliziert mit allen Geräten verbinden. Es gibt keine Probleme bei der Nutzung mit unterschiedlichen Android Geräten oder meinem MacBook Pro. Als der Lautsprecher über meinem Lenovo ThinkPad T450s zur Musikwiedergabe getestet werden sollte, scheiterte der Versuch. Nach einigem Tüfteln lässt sich Windows 7 als Ursache identifizieren.
Windows 7 Bluetooth Lautsprecher für die Musikwiedergabe einrichten
Die eigentliche Verbindung zwischen Bluetooth-Lautsprecher und Windows 7 stellt dabei nicht das Problem dar. Diese ist in wenigen Sekunden eingerichtet. Der Vollständigkeit halber werden nachfolgend aber alle notwendigen Schritte für die Verbindung von Bluetooth-Lautsprechern unter Windows 7 erklärt.
[adrotate group=“7″]Schritt 1: Geräte und Drucker
Unter Windows 7 lassen sich Bluetooth-Lautsprecher über die Option Geräte und Drucker hinzufügen. Achtet bitte darauf, dass Bluetooth auf eurem Laptop auch wirklich aktiviert ist. Über das Startmenü lässt sich die Option Geräte und Drucker mit einem Klick aufrufen. Alternativ ist diese Option unter Systemsteuerung -> Hardware und Sound zu finden.
Schritt 2: Gerät hinzufügen
Im Menü für Geräte und Drucker befindet sich die Schaltfläche Gerät hinzufügen.
Schritt 3: Bluetooth-Lautsprecher unter Windows 7 verbinden
Die Verbindung von Bluetooth-Lautsprechern gestaltet sich unter Windows 7 nicht so intuitiv wie man es von Smartphones oder auch OS X kennt. Sobald Nutzer auf die Schaltfläche Gerät hinzufügen klicken, muss gleichzeitig auf dem Bluetooth-Lautsprecher die entsprechende Taste für das Paring gedrückt werden. Damit signalisiert das Bluetooth-Gerät, dass es für eine neue Verbindung bereit steht.
Schritt 4: Gefundenes Bluetooth-Gerät hinzufügen
Bei mir werden unter Windows 7 Bluetooth-Geräte nur gefunden, wenn der Paring-Knopf und die Schaltfläche Gerät hinzufügen nahezu gleichzeitig gedrückt werden. Ansonsten sucht Windows ohne etwas zu finden. Wird das Gerät gefunden, ist es zu markieren und anschließend muss auf Weiter geklickt werden.
Schritt 5: Bluetooth-Lautsprecher Treiber Installation
Die Installation der notwendigen Treiber sollte von alleine funktionieren. Zusätzliche Software oder Treiber müssen nicht installiert werden.
Schritt 6: Musikwiedergabe über Bluetooth unter Windows aktivieren
Obwohl die Bluetooth-Lautsprecher mit dem Windows 7 Laptop verbunden sind, erfolgt keine Wiedergabe von Musik, Videos oder Systemtöne. Windows muss extra durch den Nutzer mitgeteilt werden, dass die Wiedergabe von Musik und Töne über den Bluetooth-Lautsprecher erfolgen soll. Dazu ist über Geräte und Drucker der jetzt verbundene Bluetooth-Lautsprecher aufzurufen.
Schritt 7: „Musik anhören“ aktivieren
In den Details zum Bluetooth-Lautsprecher befinden sich unterschiedliche Vorgänge die aktiviert werden können. Damit die Wiedergabe von Musik funktioniert, ist der Vergang „Musik anhören“ unter Windows zu aktivieren.
Schritt 8: Musikwiedergabe über Bluetooth unter Windows aktiviert
Erst wenn hier ein grüner Haken erscheint, funktioniert die Musikwiedergabe unter Windows über Bluetooth. Jetzt spielt es keine Rolle ob Systemsounds, YouTube oder Videos über VLC abgespielt werden. Alles wird über den Bluetooth-Lautsprecher wiedergegeben. Die Lautstärke lässt sich bequem über Windows anpassen.
Persönliche Meinung
Hat bei Microsoft irgendjemand etwas von Benutzerfreundlichkeit oder intuitiver Bedienung gehört? Nein? Schade! Das macht doch keinen Sinn, dass Benutzer Windows noch extra mitteilen müssen, dass die Wiedergabe über den soeben verbundenen Bluetooth-Lautsprecher erfolgen soll. Zudem sind die Einstellungen wirklich tief im System versteckt.
Leider musste ich während des Apple Music für Android Testbericht feststellen, dass iTunes unter Windows die Musikwiedergabe über Bluetooth verweigert. Nach einer Lösung wird gesucht. Falls ihr auch Probleme bei der Wiedergabe von Musik über Bluetooth unter Windows habt, lasst es mich in den Kommentaren wissen.
Windows 7 Bluetooth Lautsprecher
-
Windows 7 Bluetooth Lautsprecher einrichten
Kurzfassung
Unter Windows 7 Bluetooth Lautsprecher für die Musikwiedergabe einrichten. Microsoft macht es den Benutzern hier unnötig schwer. Die Schritt für Schritt Anleitung hilft bei der Einrichtung.
Benutzer-Bewertung
( Stimmen)Geek, Blogger, Consultant & Reisender. Auf seiner Detail-Seite findest du weitere Informationen über Benjamin. In seiner Freizeit schreibt Benjamin bevorzugt über Technik-Themen. Neben Anleitungen und How-To’s interessieren Benjamin auch Nachrichten zur IT-Sicherheit. Sollte die Technik nicht im Vordergrund stehen, geht Benjamin gerne wandern.