Datensicherung mit externer SSD USB 3.0 Festplatte unter Mac OS X mit Time Machine
Neuer Laptop, neue Datensicherung. Nach dem Wechsel vom Lenovo ThinkPad X200 auf ein Apple MacBook Pro 13 Retina muss jetzt die Datensicherung an die neuen Umstände angepasst werden. Der Wechsel von Windows zu Mac OS X soll nicht Bestandteil dieses Beitrages sein, sondern die Integration der bestehenden Lösung in die Datensicherung unter Mac OS X.
Aus dem Lenovo X200 bleibt eine 240 GB SSD Festplatte übrig, welche jetzt als SSD in einem externen USB 3.0 Gehäuse zur zukünftigen Datensicherung herhalten muss. Wichtige Daten speichere ich dreifach. Auf dem Laptop, in der Cloud sowie auf einer externen Festplatte. Mein Anwendungsszenario kann im Beitrag zur perfekten Datensicherung nachgelesen werden.
Mac OS X bringt zwei Methoden zur Datensicherung. Je nach Anwender ist entweder Time Machine oder Disk Utility das Werkzeug der Wahl. Folgende Kriterien sprechen für Time Machine:
- Verschlüsseltes Backup
- Automatisches Backup bei Veränderungen
- Stündlicher und täglicher Dateiversionsverlauf
- Intuitive Benutzung
Mit Time Machine kann beim Wiederherstellen von Dateien oder Ordner wie mit einer Zeitmaschine durch stündliche oder tägliche Dateiabbilder gestöbert werden um die gewünschte Version wiederherzustellen. Das Limit setzt die Speicherkapazität der Backup-Festplatte.
Einrichtung von Time Machine unter Mac OS X Yosemite
Schritt 1: Den Datenträger für das Backup mit dem Mac verbinden. Gegebenenfalls formatieren falls ein leere Festplatte verwendet werden soll. Die Festplatte muss im Mac OS X Extended (Journaled) Dateiformat formatiert sein. Die Formatierung kann mit dem Programm Disk Utility durchgeführt werden.
Schritt 2: Beim Verbinden oder nach dem Formatieren fragt Mac OS X ob dieser Datenträger für Time Machine Backups verwendet werden soll. Ist es die richtige Festplatte, kann die Frage bejaht werden. Im gleich Schritt kann ausgewählt werden, ob das Backup verschlüsselt werden soll.
Schritt 3: Passwort und Passworthinweis auswählen. Das Passwort darf auf keinen Fall vergessen werden, ansonsten ist das Backup verloren. In diesem Schritt besteht noch einmal die Möglichkeit, den Ort der Datensicherung zu ändern.
Schritt 4: Backup abwarten. Etwas Geduld ist angebracht. Ja nach Menge der zu sichernden Daten und Geschwindigkeit des externen Datenträgers dauert der Vorgang etwas.
In meinem Fall sichert Time Machine knappe 100 GB. Das macht Sinn, da die wichtigen Daten etwa 65 GB umfassen plus Programme und das Betriebssystem des MacBook Pros. Jetzt spielt die über USB 3.0 angeschlossene externe SSD Festplatte ihre Stärken aus. Mit ca. 26 Minuten Restzeit für knapp 70 GB kann man leben.
Auch wenn der Backup Vorgang schon beendet wurde, vor dem Entfernen des externen Datenträgers kurz nachsehen, ob die Verschlüsselung schon beendet wurde. Das kann beim ersten Mal etwas länger als das Backup selbst dauern.
Schritt 5: Aufbewahrung. Ein gutes Backup wird nie neben dem zu sichernden Computer aufbewahrt. Im Falle eines Einbruchs oder Feuer ist die Wahrscheinlichkeit, dass Beides verloren geht, erhöht.
Anzeige

Geek, Blogger, Consultant & Reisender. Auf seiner Detail-Seite findest du weitere Informationen über Benjamin. In seiner Freizeit schreibt Benjamin bevorzugt über Technik-Themen. Neben Anleitungen und How-To’s interessieren Benjamin auch Nachrichten zur IT-Sicherheit. Sollte die Technik nicht im Vordergrund stehen, geht Benjamin gerne wandern.

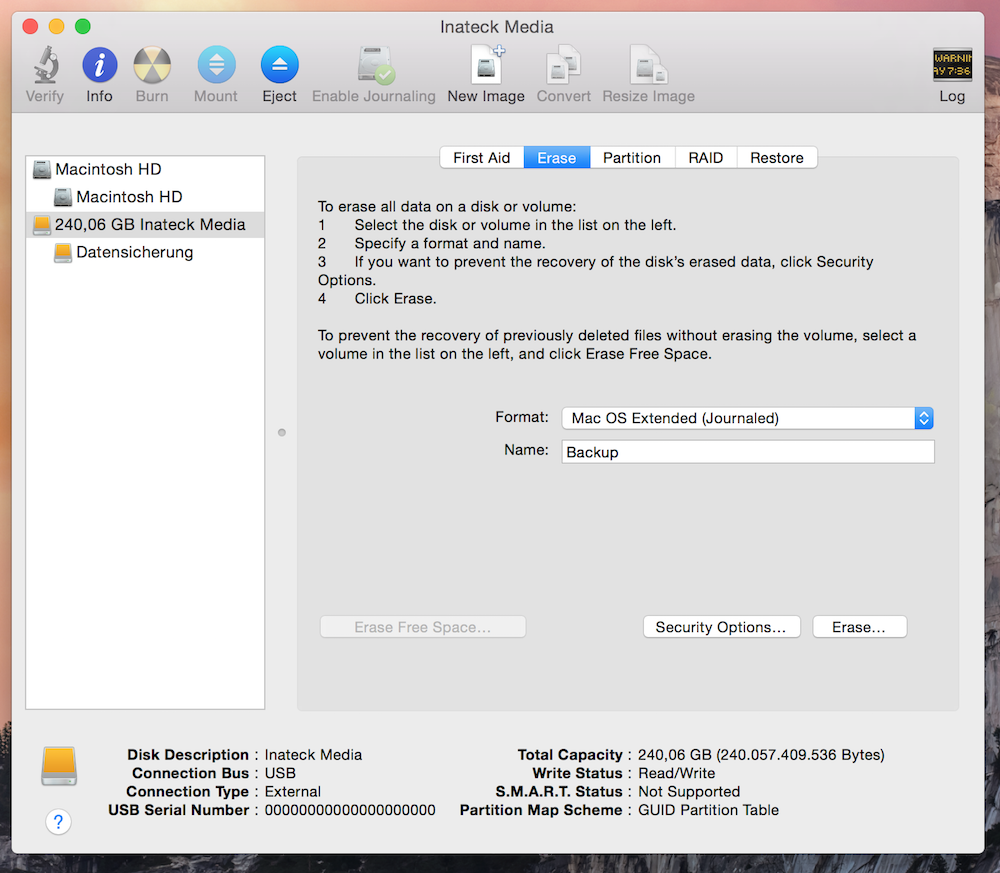
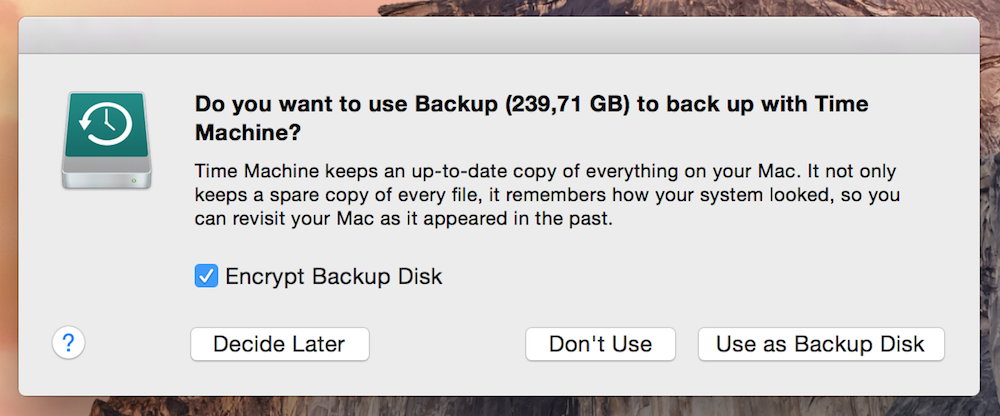
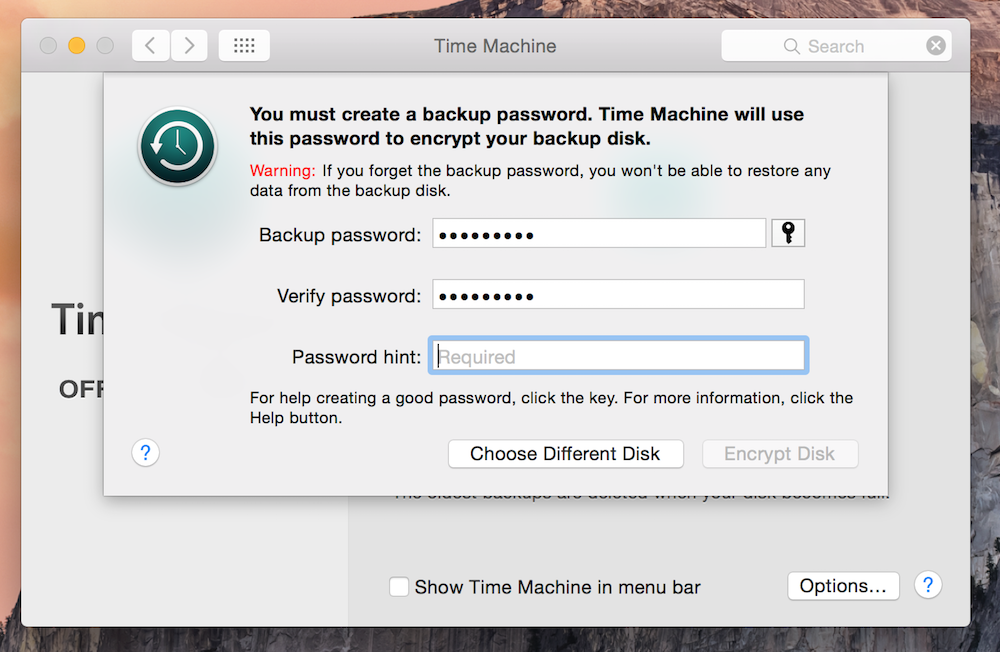
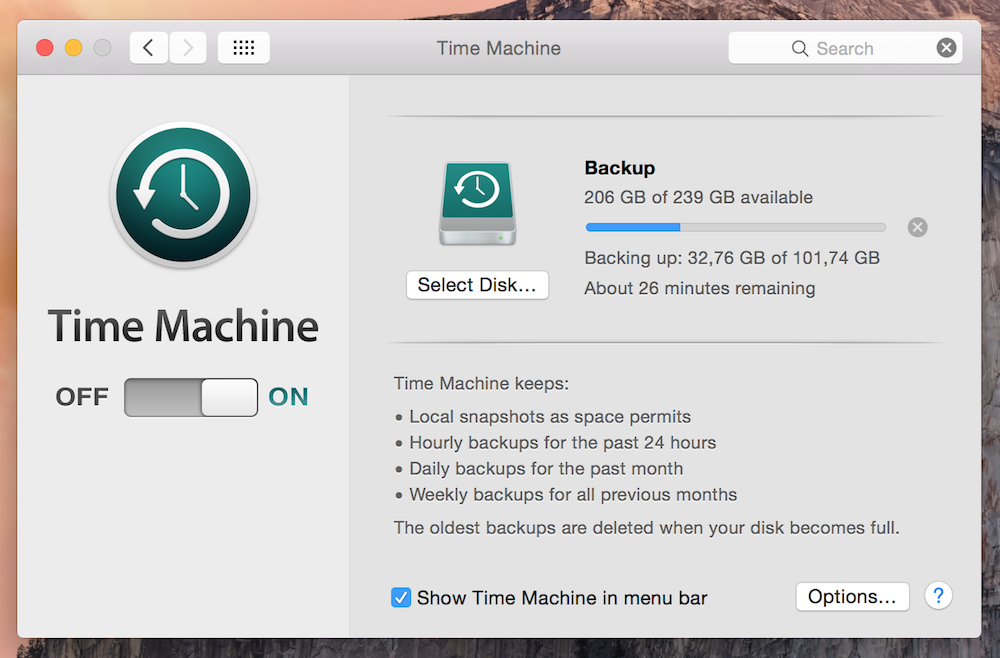
Pingback: Das perfekte Backup? Immer an die Datensicherung denken (Update) | random brick [DE]
Pingback: Kostenlose Bildbearbeitung unter Mac OS X Yosemite | random brick [DE]
Pingback: USB-Sticks unter OS X Yosemite verschlüsseln | random brick [DE]
Pingback: Testbericht zum Apple MacBook Pro 13 Retina (Mid 2014) | random brick [DE]