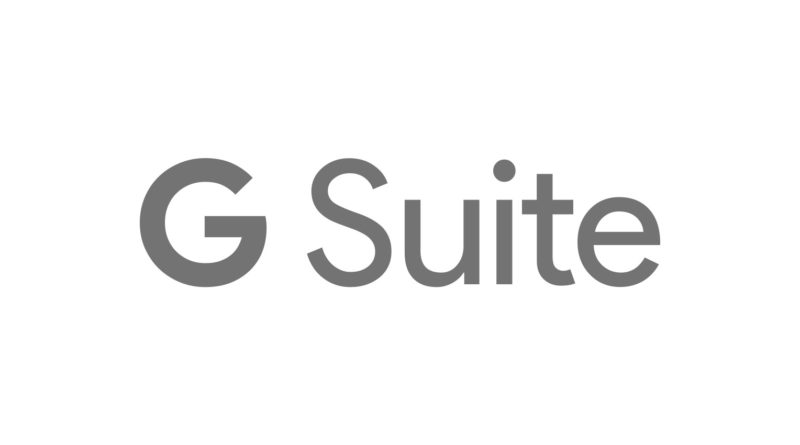Google G Suite: Neue Domain für Gmail einrichten
G Suite von Google lässt sich mit eigenen Domains nutzen. Bei der ersten Einrichtung legt der Administrator die Wunsch-Domain an. Diese wird dann für die Nutzung von Gmail über die eigene Domain vorbereitet. G Suite ermöglicht jedoch die Nutzung weiterer Domains für Gmail.
Nach der ersten Einrichtung lassen sich über G Suite zusätzliche Domains einrichten. Sobald diese über die Admin-Konsole zur Verfügung stehen, könnt ihr die neuen Domains für Gmail einrichten.
Google G Suite: Neue Domain für Gmail einrichten
Die Einrichtung einer neuen Domain für Gmail erfolgt über die Admin-Konsole. Dort müsst ihr die Option Domains auswählen.
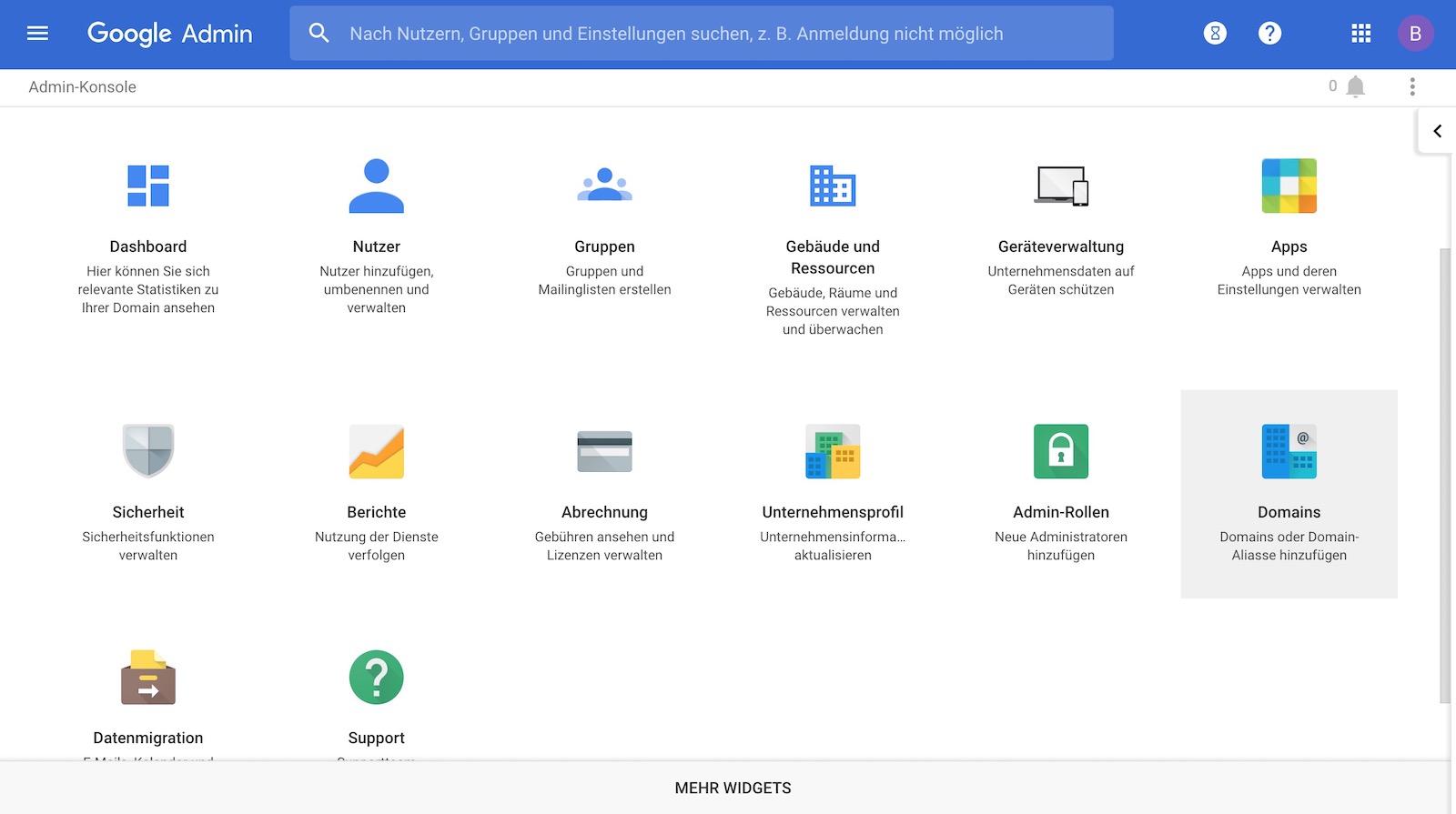
Über den Menü-Punkt Domains hinzufügen oder entfernen gelangt ihr zur Auswahl der in G Suite verfügbaren Domains.
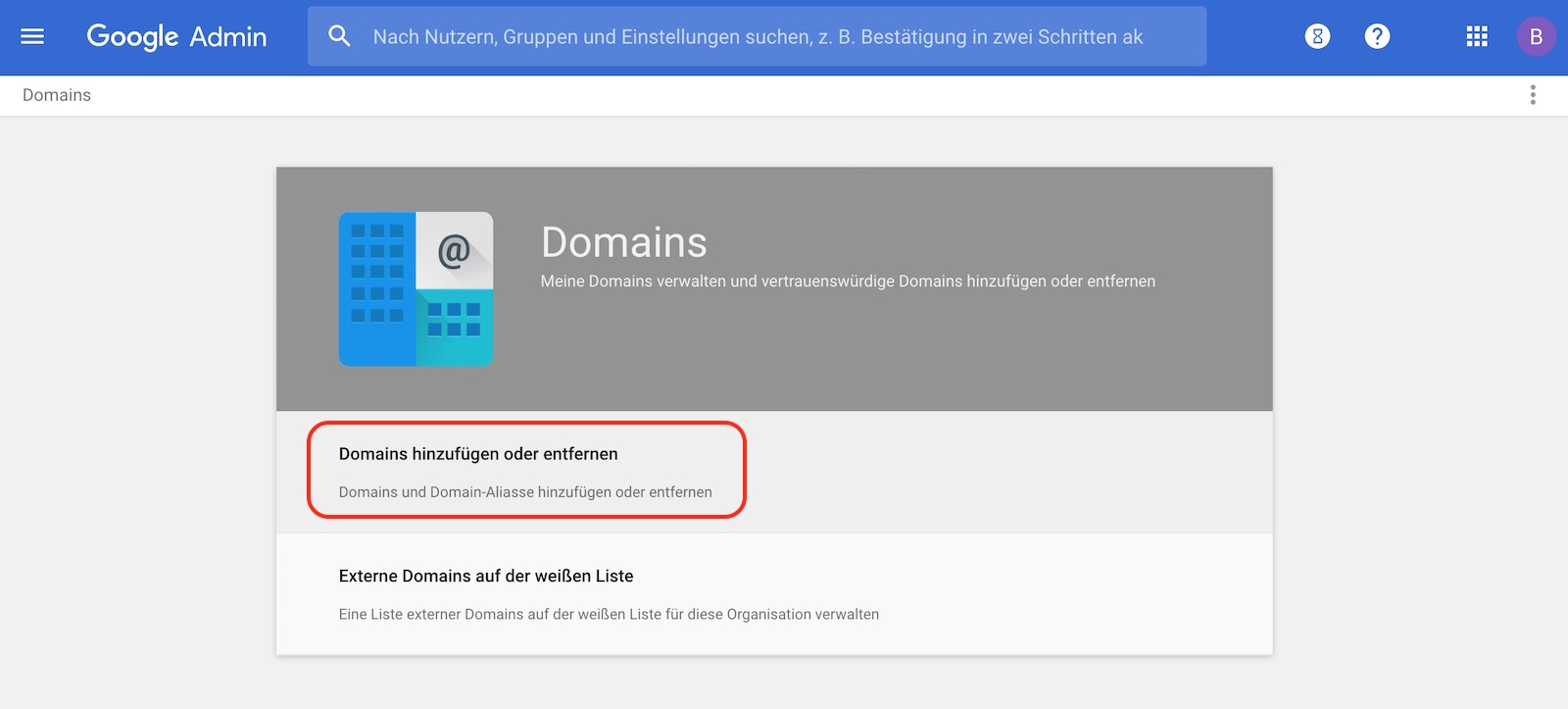
Hier lassen sich entweder neue Domains hinzufügen oder bestehende Domains bearbeiten. Damit eine Domain für Gmail unter G Suite nutzbar ist, sind Anpassungen an den MX-Einträgen im DNS (Domain Name Service) der Domain notwendig.

Mit einem Klick auf Google-MX-Einträge einrichten, bietet Google für zahlreiche Webhoster Anleitungen zum Einrichten der MX-Einträge an. Gerade kleine Hoster wie den von mir verwendeten All-Inkl.com finden sich nicht in der Liste.
Nachfolgend wird deshalb erklärt, welche Einträge im DNS wie anzupassen sind, damit Gmail mit der eigenen Domain funktioniert.
MX-Einträge einer Domain für Gmail bearbeiten
1. Die Einträge der DNS einer Domain nehmt ihr über das Administratoren-Konto bei eurem Domain-Hoster vor. Meldet euch dazu bei eurem Hoster mit Benutzername und Passwort an.
2. DNS-Einstellungen werden immer pro Domain vorgenommen. Ihr seid im Besitz mehrere Domains? Dann achtet darauf, dass ihr die DNS-Einstellungen der gewünschten Domain bearbeitet.
3. MX-Einträge sind spezielle DNS-Einträge und stehen für Mail Exchange. Die Einträge befinden sich häufig in Abschnitten mit der Überschrift „DNS Management“, „Mail Server Configuration“ oder „Name Server Management“. Je nach Hoster sind die MX-Einträge erst nach der Aktivierung von erweiterten Einstellungen sichtbar.
4. Vor der Eingabe neuer MX-Einträge löscht bitte die vorhandenen MX-Einträge.
5. Anlage neuer MX-Einträge. Google nennt für G Suite die zu verwendenden Server Priorität. Jede Adresse besitzt einen Punkt am Ende beispielsweise „server.example.com.“. Achtet bei eurem Domain-Hoster genau darauf, in welchem Format die Google-Server übertragen werden sollen. Bei All-Inkl muss der „Punkt“ mit an das Ende der URL. Folgende Einträge sind einzupflegen:
Werte für die MX-Datensätze der G Suite
| Name/Host/Alias | TTL (Time to Live) | Datensatztyp | Priorität | Wert/Antwort/Ziel |
|---|---|---|---|---|
| @ oder leeres Feld | 3600 | MX | 1 | ASPMX.L.GOOGLE.COM. |
| @ oder leeres Feld | 3600 | MX | 5 | ALT1.ASPMX.L.GOOGLE.COM. |
| @ oder leeres Feld | 3600 | MX | 5 | ALT2.ASPMX.L.GOOGLE.COM. |
| @ oder leeres Feld | 3600 | MX | 10 | ALT3.ASPMX.L.GOOGLE.COM. |
| @ oder leeres Feld | 3600 | MX | 10 | ALT4.ASPMX.L.GOOGLE.COM. |
6. Sobald alle MX-Einträge für eure Domain neu angelegt wurden, bestätigt ihr in G Suite die Einrichtung. Google prüft die MX-Einträge im DNS und setzt anschließend eure Domain auf „Aktiv“ beziehungsweise auf „Domain-Alias für blessing.cc“.
Jetzt lassen sich für die zusätzliche Domain in G Suite weitere E-Mail Adressen oder E-Mail Adress-Aliasse anlegen.
Persönliche Meinung
Die Einstellungsmöglichkeiten von G Suite sind vielfältig. Wer mehrere Domains verwendet, kann jedoch mit E-Mail Aliasse problemlos mehrere Adressen unter einem Benutzerkonto führen.
Für Powernutzer empfehle ich zudem die Nachrichtenvorschau in Gmail für E-Mails zu aktivieren. Gerade auf großen Bildschirmen sorgt das für mehr Übersicht.

Geek, Blogger, Consultant & Reisender. Auf seiner Detail-Seite findest du weitere Informationen über Benjamin. In seiner Freizeit schreibt Benjamin bevorzugt über Technik-Themen. Neben Anleitungen und How-To’s interessieren Benjamin auch Nachrichten zur IT-Sicherheit. Sollte die Technik nicht im Vordergrund stehen, geht Benjamin gerne wandern.