Google Docs: Änderungen nachverfolgen
Passionierte Nutzer von Microsoft Word kennen die Option zum Nachverfolgen von Änderungen innerhalb eines Dokuments. Die Funktion ist immer dann hilfreich, wenn Änderungen für eine dritte Person sichtbar gemacht werden sollen. Auch Kommentare lassen sich auf diese Weise einfügen, ohne dass diese direkt im Text erscheinen. Google Docs bietet das Verfolgen von Änderungen im Dokument ebenfalls an.
Wozu eigentlich Änderungen in einem Google Docs Dokument nachverfolgen? Ihr lest beispielsweise eine Hausarbeit für einen Freund Korrektur und möchtet nicht einfach den Text des Autors verändern. Wird die Option zum Nachverfolgen von Änderungen aktiviert, erkennt der Autor sofort wo was geändert wurde und kann daraus lernen. Zudem lassen sich Kommentare einfacher und übersichtlicher in Google Docs einfügen.
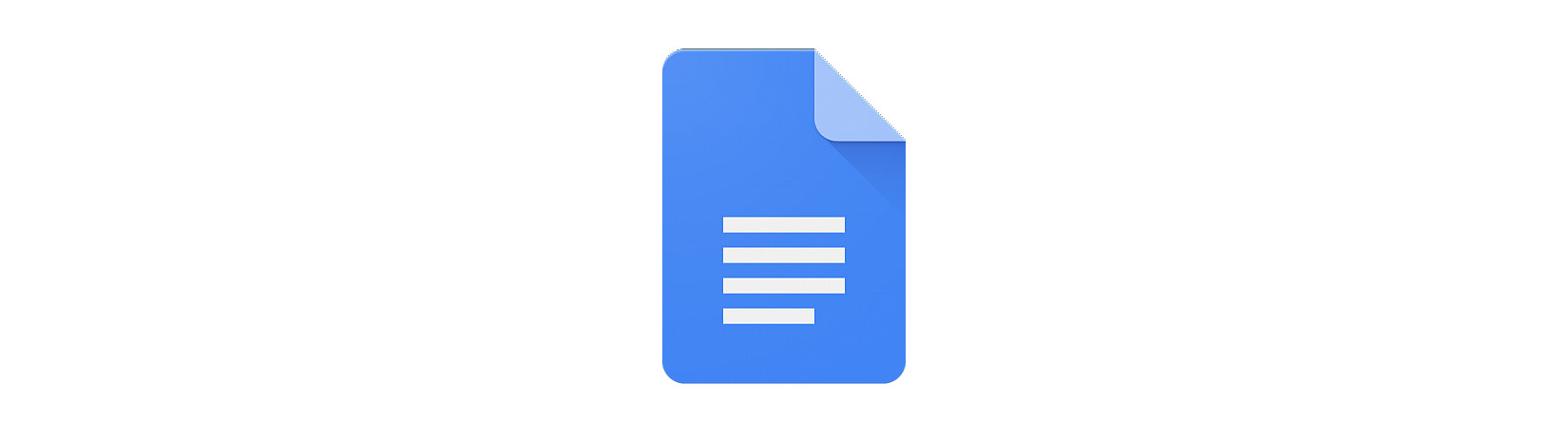
Google Docs: Änderungen nachverfolgen
Zusätzlich eignet sich diese Funktion bei kollaborativer Arbeit in Teams. Pflegen mehrere Personen eine Datei, kann es wichtig sein, dass Änderungen erst von anderen überprüft werden. Google Docs nennt diese Funktion Vorschlagen und ermöglicht das Sichtbarmachen von Änderungen, das Einfügen von Kommentaren sowie das Diskutieren von Kommentaren und Änderungen. Gerade in Teams erleichtert das die Zusammenarbeit und reduziert die Notwendigkeit von zusätzlichen Meetings.
Schritt 1: Vorschlagen aktivieren
Die Funktion ist über die Schaltfläche Bearbeiten oben rechte unter dem Freigabe-Button versteckt. Die Google Docs Datei muss von Bearbeiten auf Vorschlagen gesetzt werden. Dann werden alle Änderungen entsprechend sichtbar gemacht und lassen sich nachverfolgen.
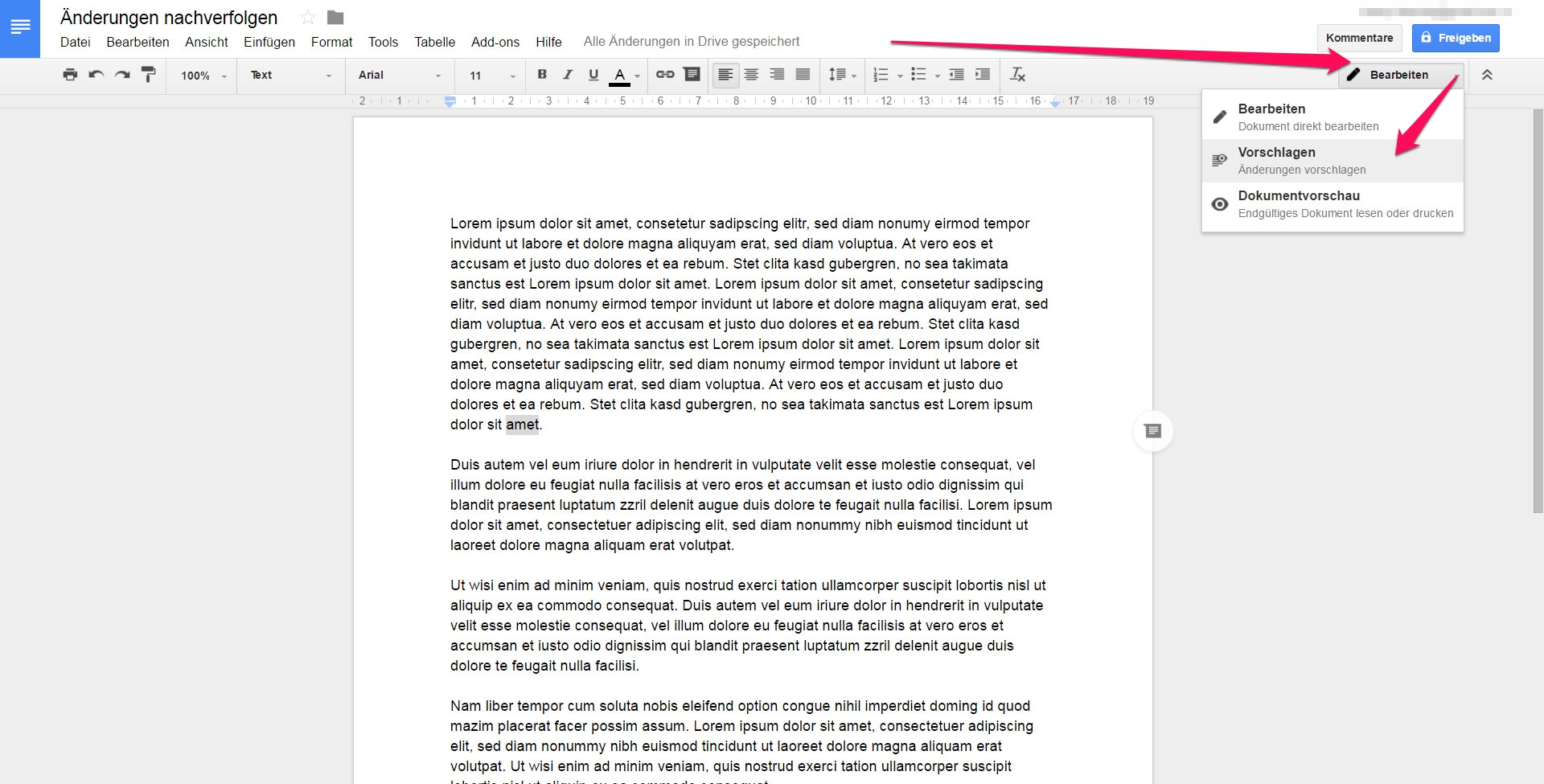
Solange Vorschlagen aktiv ist, führt jede Korrektur und Änderung zu einem entsprechenden Hinweis auf der rechten Seite des Dokuments. Über den hellgrauen Haken lassen sich die Änderungen annehmen oder ablehnen.
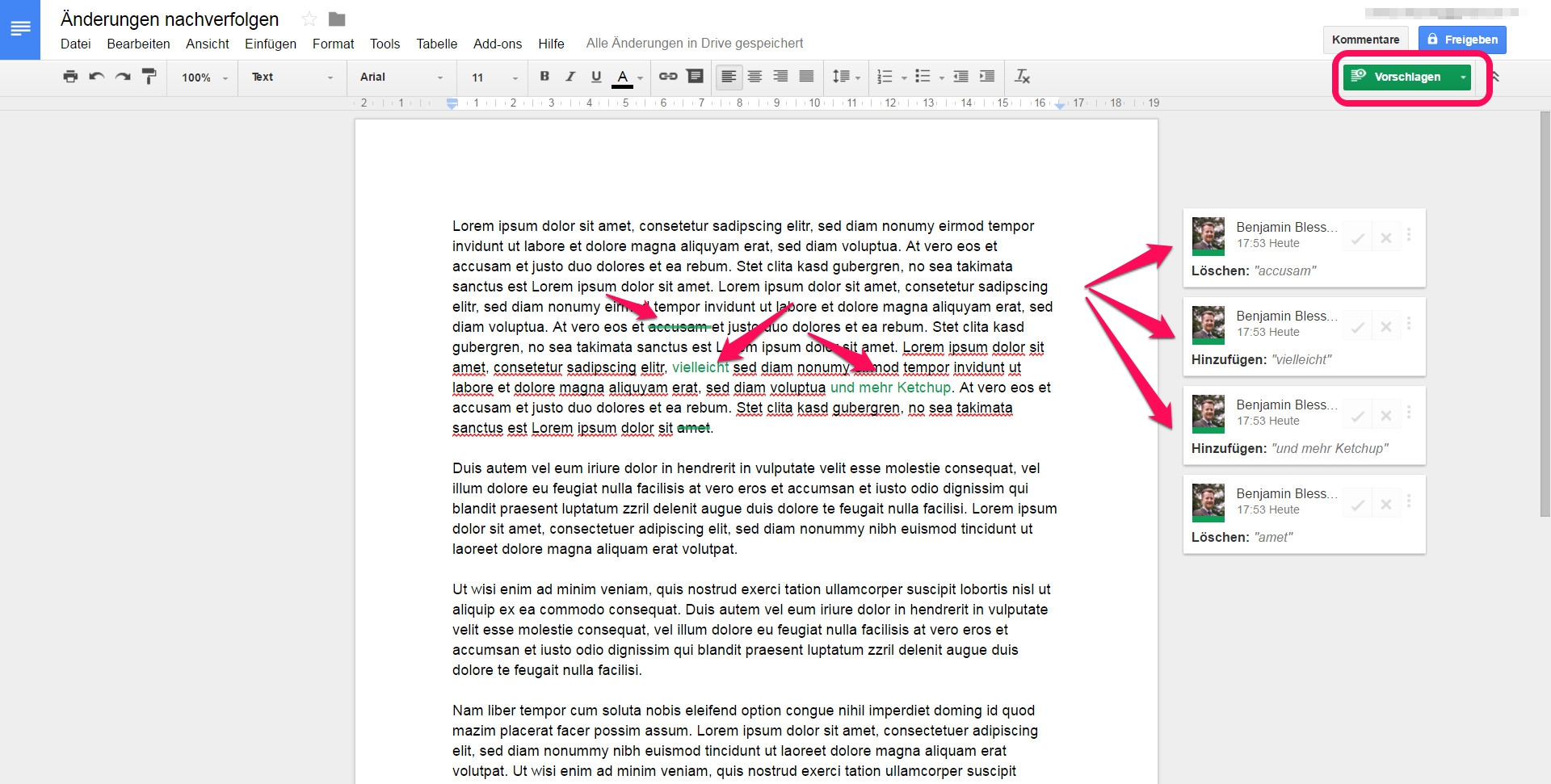
Zusätzlich zu den Änderungen können auch Kommentare erfasst werden. Sobald mit der Maus ein Stück Text markiert wird, erscheint ein kleines Symbol mit Kommentar hinzufügen.
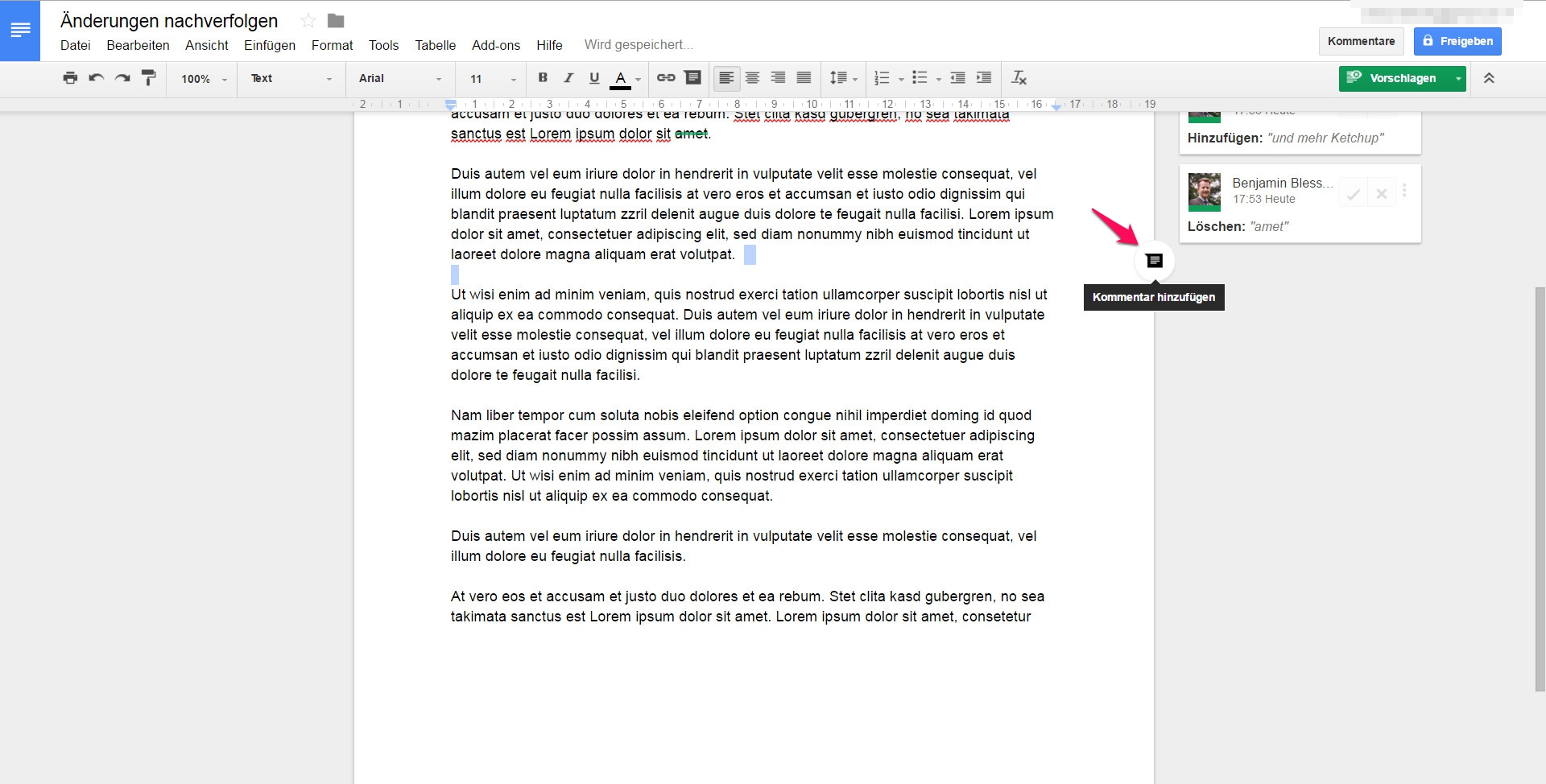
Hinzugefügte Kommentare zeigt Google Docs ebenfalls auf der rechten Seite an. Der Autor kann diese auf Klären setzen, was so viel wie bearbeitet heißt.
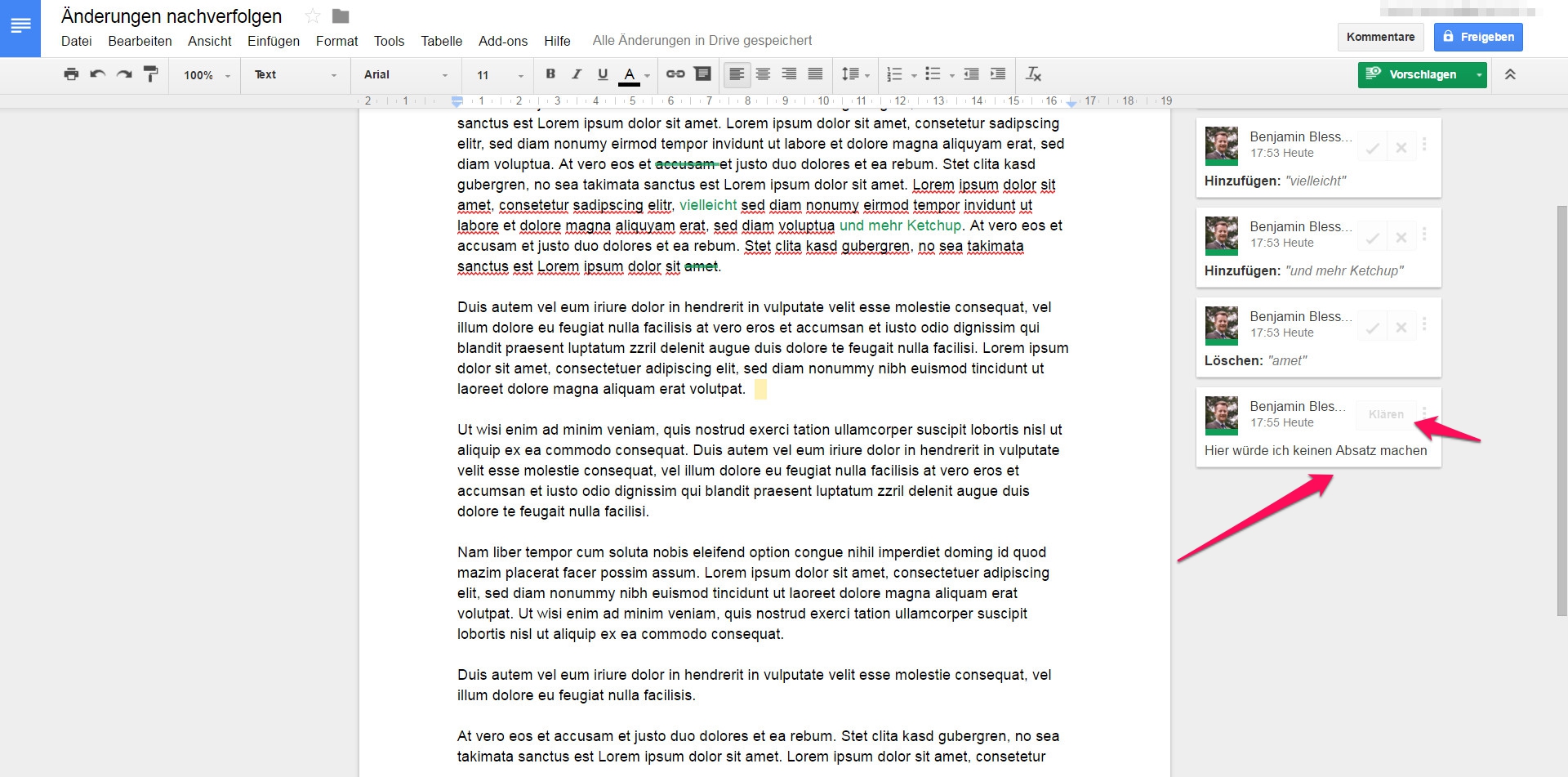
Ist ein Kommentar oder eine Änderung unklar, kann diese über die Schaltfläche Kommentare diskutiert werden. Dadurch werden unterschiedliche Sachverhalte klar getrennt und jede Änderung lässt sich über eine Diskussion klären ohne das Dokument unübersichtlich zu machen.
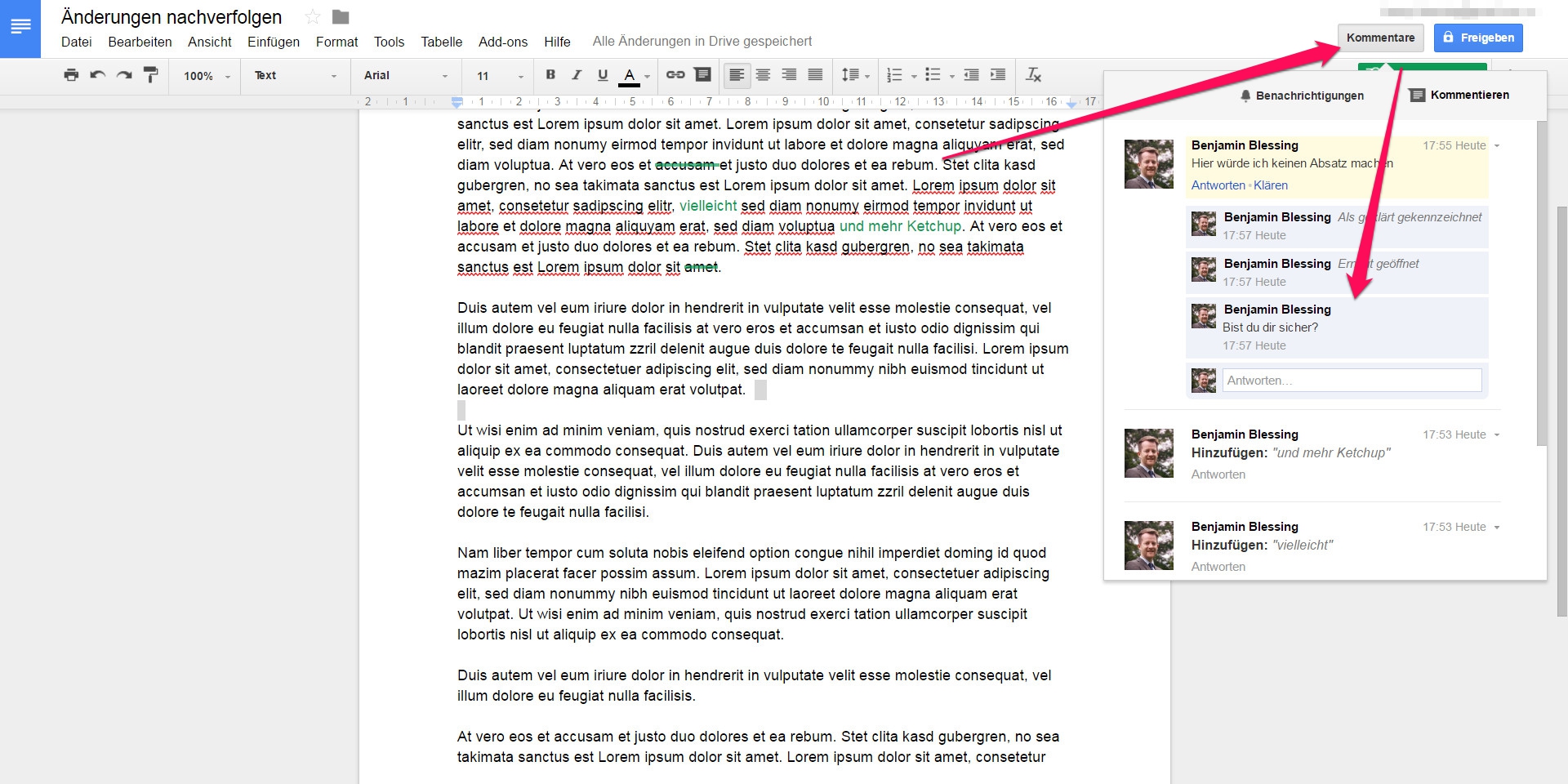
Die Vorschlagen-Funktion in Google Docs kommt der Funktion Änderungen nachverfolgen aus Word sehr nahe. Das gemeinsame Bearbeiten von Dokumenten wird dadurch deutlich erleichtert.
Persönliche Meinung
Die Office-Funktionen aus Google Drive decken den basis Funktionsumfang für die meisten Nutzern ab. Hier und da fehlen jedoch Funktionen für Powernutzer. Gerade für Studenten die Hausarbeiten oder Thesen schreiben, werden bei Google Docs noch einige Funktionen für das korrekte Formatieren des Dokuments vermissen.
Kennt ihr eigentlich schon die Q&A-Funktion in Google Präsentationen? Diese erlaubt das Einsenden von Fragen von den Zuhörern während einer Präsentation oder eines Vortrags. Fragen können von anderen Zuschauen hoch gevoted werden und der Vortragende kann anschließend entscheiden, welche Fragen beantwortet werden sollen.

Geek, Blogger, Consultant & Reisender. Auf seiner Detail-Seite findest du weitere Informationen über Benjamin. In seiner Freizeit schreibt Benjamin bevorzugt über Technik-Themen. Neben Anleitungen und How-To’s interessieren Benjamin auch Nachrichten zur IT-Sicherheit. Sollte die Technik nicht im Vordergrund stehen, geht Benjamin gerne wandern.
Nicht hilfreich: Ansichtsmodus zeigt nicht den Text nach Änderungen bei „Vorschlagen“oder „direkt bearbeiten “
Bitte wie sehe ich den vollständig bearbeiteten text ohne die Änderungen und drucke ihn ?