macOS: Mac Bildschirm sperren
Wer unter macOS den Bildschirm des Mac sperren möchte, findet mehrere Möglichkeiten das zu tun. Gerade im beruflichen Umfeld solltet ihr den Mac immer sperren, wenn ihr den Arbeitsplatz verlasst. Die Einrichtung der macOS Bildschirmsperre findet ihr in dieser Anleitung.
Schützt euren Mac vor dem Zugriff unbefugter Dritter in dem ihr den Mac Bildschirm beim Verlassen sperrt. Die Einrichtung ist schnell vorgenommen und verhindert zukünftigen Ärger.
Mac Bildschirm unter macOS sperren
Bevor ihr den Mac Bildschirm sperren könnt, müsst ihr vorbereitend unter macOS die Passwortabfrage aktivieren.
Passwort für macOS aktivieren
Bevor ihr euren Mac Bildschirm sperren könnt, müsst ihr unter macOS die Passwortabfrage einschalten. Ob diese schon aktiv ist, prüft ihr unter macOS wie folgt:
- Systemeinstellungen öffnen. Das geht entweder über das Apfel-Symbol und die Einstellungen oder über die Spotlight-Suche. Dort sucht ihr nach Systemeinstellungen.
- In den Systemeinstellungen von macOS wählt ihr Sicherheit aus.
- Im Reiter Allgemein sollte bei Passwort erforderlich … nach Beginn des Ruhezustands oder Bildschirmschoners ein Haken gesetzt sein.
- Über das Dropdown-Menü könnt ihr festlegen, wie schnell die Passwortanfrage aktiv ist. Ich habe hier sofort ausgewählt.
- Ist hier kein Haken gesetzt, müsst ihr das jetzt vornehmen.
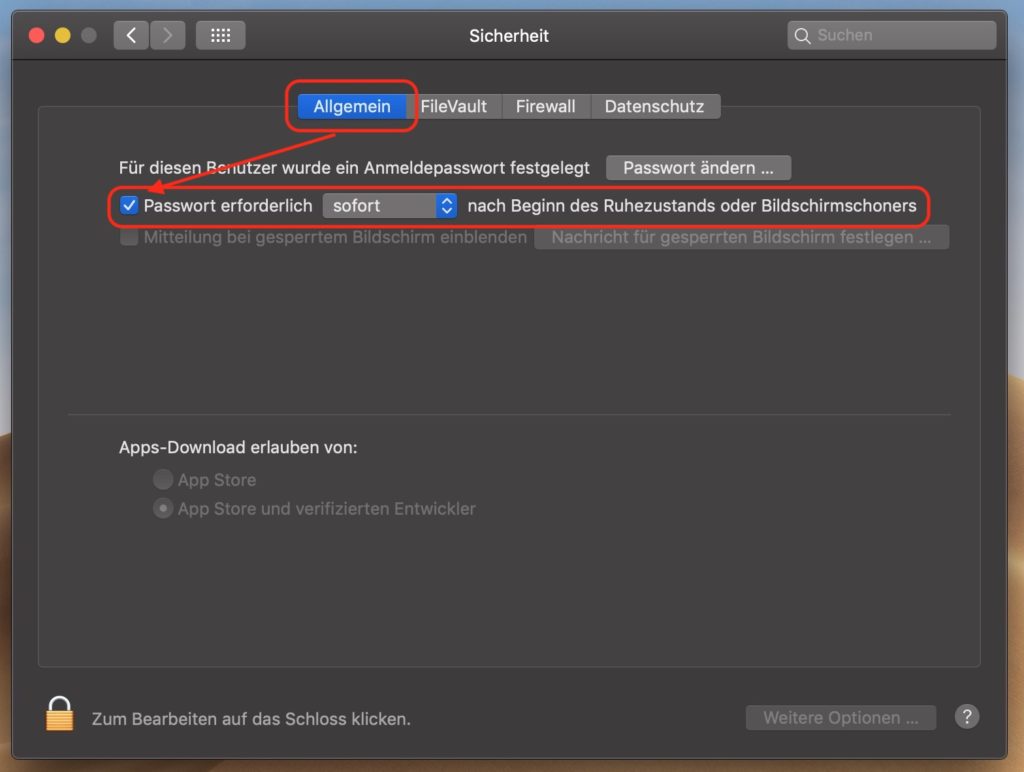
Mac Bildschirm per Tastenkombination sperren
Ist die Passwortabfrage unter macOS aktiv, lässt sich der Mac Bildschirm mit einem Tastenkürzel sperren. Die macOS Tastenkombination CTRL + SHIFT + EJECT schaltet euren Bildschirm sofort aus.
Da die Passwortabfrage aktiv ist, ist eine Passworteingabe bei der Bildschirmaktivierung notwendig.
Leider besitzen die meisten MacBooks keine EJECT-Taste mehr. Somit bleibt diese Tastenkombination nur Macs mit entsprechender Taste vorbehalten. Auf einem MacBook könnt ihr die Funktion Aktive Ecken nutzen
Mac Bildschirm mit „Aktive Ecken“ sperren
Über die aktive Ecken unter macOS definiert ihr eine Bildschirmecke. Sobald die Maus in diese Ecke navigiert wird, schaltet sich der Bildschirm automatisch aus. Aktive Ecken richtet ihr wie folgt ein:
1. Systemeinstellungen öffnen: Das geht entweder über das Apfel-Symbol und die Einstellungen oder über die Spotlight-Suche. Dort sucht ihr nach Systemeinstellungen.
2. Anschließend wählt ihr Schreibtisch & Bildschirmschoner aus.
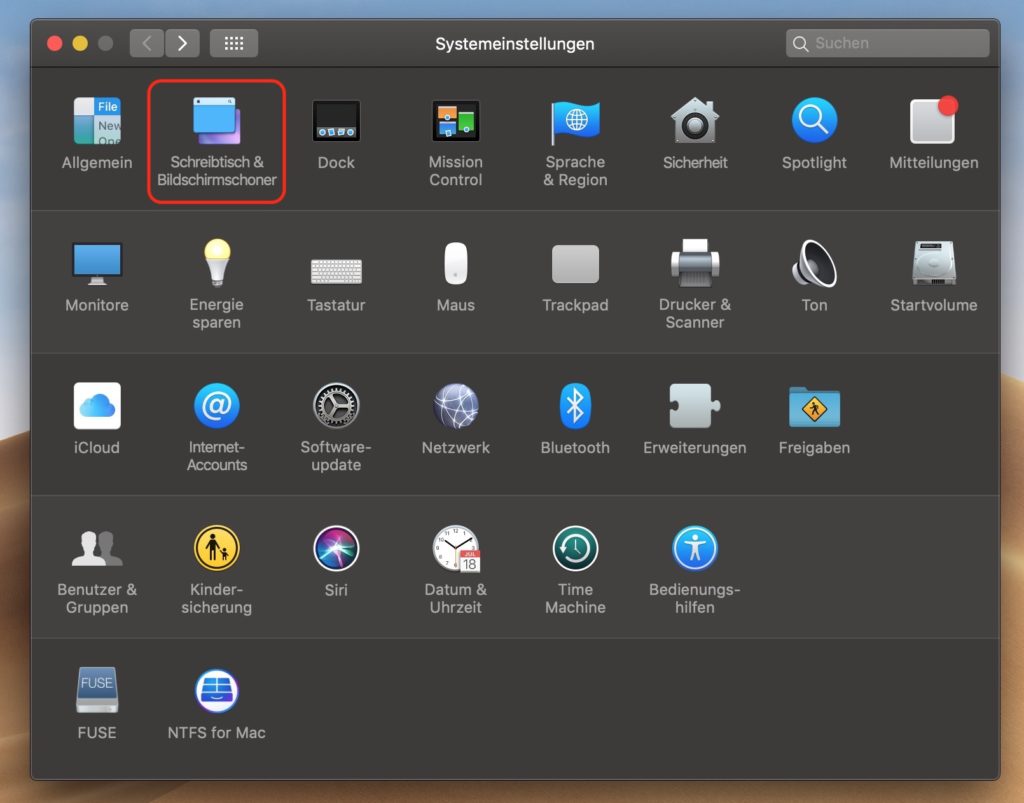
3. In den Optionen zu Schreibtisch & Bildschirmschoner wählt ihr den Reiter Bildschirmschoner aus und klickt dort unten rechts auf Aktive Ecken.
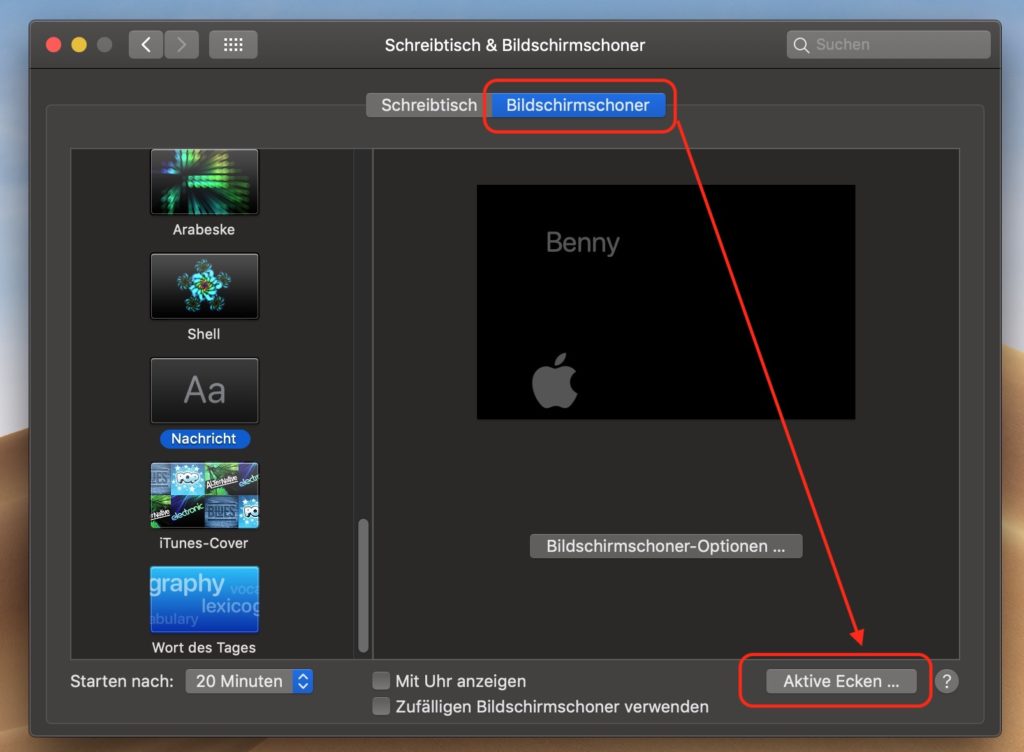
4. Wählt die bevorzugte Ecke aus und klickt auf das Dropdown-Menü. macOS bietet euch mehrere Optionen, die in der Ecke ausgelöst werden. Ihr könnt den Bildschirm sperren lassen. Aber auch Ruhezustand für den Monitor erfragt nach dem Aufwecken des Monitors das Passwort. Letzteres reduziert euren Stromverbrauch.

Mit OK bestätigt ihr die Auswahl für die Ecke. Anschließend ist die Mac Bildschirmsperre aktiv.
Persönliche Meinung
Wenn ihr euren Mac oder das MacBook zur Mittagspause oder abends zum Feierabend verlasst, sperrt euren Bildschirm. Nutzt die Tastenkombination, nutzt die aktive Ecken oder klappt das MacBook einfach zu. Somit kommt keine unbefugte Person an eure E-Mails, Daten und Kontakte.
Weitere Tipps zum Betriebssystem von Apple findet ihr ebenfalls hier im Blog. Beispielsweise wie sich macOS in einer virtuellen Maschine installieren lässt. Wer schon einen Mac besitzt, kann das ganz einfach und kostenlos vornehmen.
Zudem zeige ich euch, wie ihr ein Mac App Store Abonnement kündigen könnt. Apple hat diese Funktion etwas versteckt untergebracht. Gekündigte Abos laufen aber immer bis zum Laufzeitende.
Euch geht der Festplattenplatz auf dem Mac aus? Dann lest in der Anleitung, wie sich das iPhone Backup auf eine extern Festplatte speichern lässt. Gerade neue iPhones haben oft einen größeren Speicher als etwas ältere Macs.

Geek, Blogger, Consultant & Reisender. Auf seiner Detail-Seite findest du weitere Informationen über Benjamin. In seiner Freizeit schreibt Benjamin bevorzugt über Technik-Themen. Neben Anleitungen und How-To’s interessieren Benjamin auch Nachrichten zur IT-Sicherheit. Sollte die Technik nicht im Vordergrund stehen, geht Benjamin gerne wandern.
