macOS: Terminal Befehle für den Mac erleichtern die Arbeit
Dieser Beitrag zeigt euch einige hilfreiche Befehle für den Terminal unter macOS. Mit dem Mac-Terminal erleichtert ihr euch einige Arbeitsschritte. Viele Nutzer schrecken vor dem Terminal unter macOS zurück. Die auf Texteingabe basierende Oberfläche macht dabei vieles einfacher. Programmierkenntnisse sind keine notwendig.
Für die Terminal Befehle sind grundsätzlich keine großen IT-Kenntnisse notwendig. Letztendlich muss man nur wissen, wo was steht. Dafür findet ihr unten eine hilfreiche Tabelle.
macOS: Terminal Befehle für den Mac
Damit der Start mit dem macOS Terminal leichter von der Hand geht, startet der Beitrag mit der grundlegenden Bedienung des Mac Terminals.
Wenn ihr den Terminal startet, zeigt euch das Fenster nur den Namen des Mac an. Ihr könnt direkt mit der Eingabe von macOS Terminal Befehle beginnen. Dabei helfen folgende macOS Tastenkombinationen:
- Sofortiges Löschen der Zeile: CTRL + K
- Sprung zum Zeilenanfang: CTRL + A
- Sprung zum Zeilenende: CTRL + E
- Pfeiltaste hoch / runter: Wechsel zwischen einzelnen Befehle
- Anzeige des aktuellen Verzeichnis: PWD + ENTER
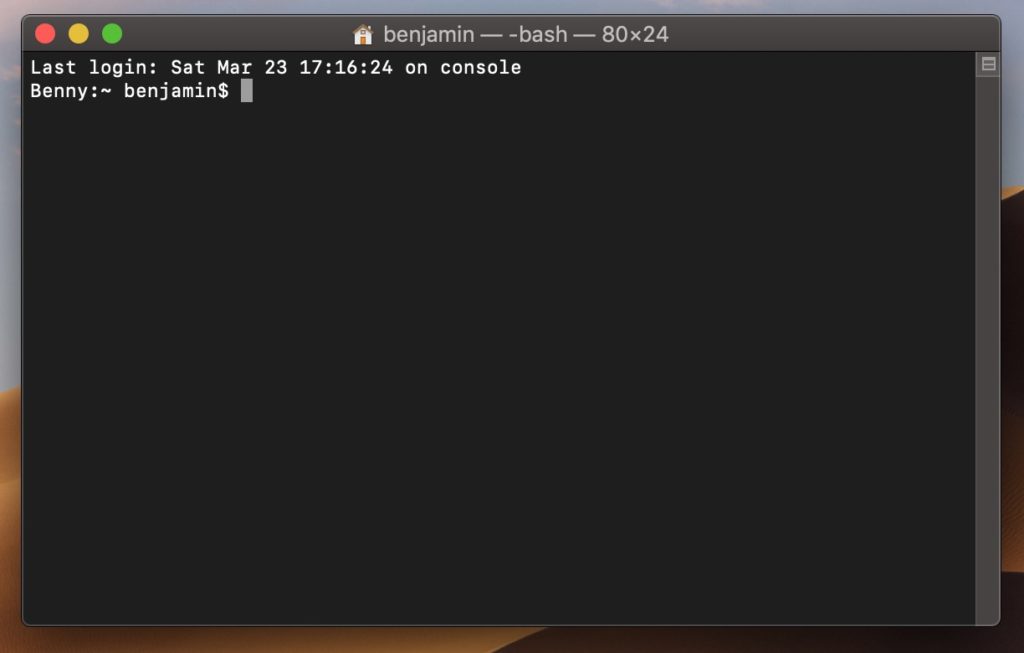
Für häufig genutzte Ordner gibt es Abkürzungen. Das reduziert die Menge an zu tippende Buchstaben.
- Wurzelverzeichnis der Festplatte: / + ENTER
- Heimverzeichnis: ALT + N + ENTER
| Befehl | Erklärung | Beispiel |
|---|---|---|
| cd | Change Directory -> wechselt in einen Unterordner | cd Verzeichnis Beispiel: cd /Users /Documents /… Verzeichnisse (in Terminal „directory“ genannt) werden mit einem „/“ getrennt. |
| pwd | Print Working Directory -> zeigt das aktuelle Verzeichnis an | pwd Verzeichnis |
| ls | List -> zeigt den Inhalt eines Ordners an | ls Verzeichnis Beispiel: ls -a zeigt auch unsichtbare Dateien an |
| cp | Copy -> kopiert Datei | cp Pfad/Quellordner Pfad/Zielordner Beispiel: cp ~/Documents/Artikel.txt ~/Desktop/ Achten Sie darauf den Pfad zum Quellordner (im Beispiel „~/Documents/“) und den Pfad zum Ziel-Ordner (im Beispiel „~/Desktop/“) anzugeben. Das Gleiche gilt auch für den Move-Befehl. |
| mv | Move -> verschiebt eine Datei | mv Pfad/Quellordner Pfad/Zielordner Beispiel: mv ~/Documents/Artikel.txt ~/Desktop/ |
| rm | Remove -> löscht Dateien. Unterscheidung zwischen Ordnern und Dateien. | Datei: rm Pfad/Datei Beispiel: rm ~/Documents/Artikel.text Ordner: rmdir -R ~/Documents/Löschen Beispiel: rmdir -R ~/Documents/Löschen |
| mkdir | Make Directory -> erzeugt einen neuen Ordner | mkdir „Ordnerbezeichnung“ Beispiel: mkdir „NeuerOrdner“ |
| kill | Beendert den angegebenen Prozesse | kill Prozessname Beispiel: kill cp ~/Documents/Artikel.txt ~/Desktop/ |
| su | Switch User -> wechselt zum angegebenen Benutzer | su Benutzername Beispiel: su Admin |
| Wildcards | einzelne Terminal-Befehle auf mehrere Dateien anwenden | Beliebige Zeichenkette: * Beispiel: mv *.png ./PNGs (verschiebt alle Dateien mit der Endung .png in den Ordner PNGs) Einzelnes beliebiges Zeichen: ? Beispiel: mv ?.png ./PNGs (nur Dateinamen mit exakt einem Zeichen als Dateiname werden in den Ordner PNGs verschoben) |
| whoami | Anzeige des aktuellen Benutzers | whoami |
| date | Anzeige des aktuellen Datums | date |
| screencapture | Erzeugt Screenshot | screencapture |
| find | Suchfunktion für Dateien | find /Verzeichnis/Dateiname Beispiel: find/home/bild1.jpeg |
| whatis | Kurzinfo zum angegebenen Befehl | whatis |
Persönliche Meinung
Mit dem Mac Terminal lassen sich teilweise Einstellungen aber auch Probleme unter macOS lösen, die mit den normalen Einstellungen nicht möglich sind. Beispielsweise wenn unter macOS Dateien sofort gelöscht und nicht in den Papierkorb verschoben werden.
Auch das macOS Dateiformat für Screenshot lässt sich über den Terminal und nicht in den Einstellungen ändern.
Quelle: Heise.de

Geek, Blogger, Consultant & Reisender. Auf seiner Detail-Seite findest du weitere Informationen über Benjamin. In seiner Freizeit schreibt Benjamin bevorzugt über Technik-Themen. Neben Anleitungen und How-To’s interessieren Benjamin auch Nachrichten zur IT-Sicherheit. Sollte die Technik nicht im Vordergrund stehen, geht Benjamin gerne wandern.
