Mac NTFS schreiben: Mit macOS Festplatten und USB-Sticks beschreiben
NTFS Festplatten und USB-Sticks funktionieren auch 2020 nicht ganz reibungslos mit dem Mac. Während macOS NTFS lesen kann, funktioniert das Schreiben auf eine NTFS-Festplatte weiterhin nicht von Haus aus. Schreiben auf ein NFTS Laufwertk geht unter macOS jedoch nur über Umwege. Dieser Beitrag zeigt drei Optionen, um auf dem Mac NTFS schreiben zu können.
Die mangelnde Zusammenarbeitet von macOS mit NTFS stammt schon aus der OS X Zeit. Lösungen dazu gibt es zahlreiche. Von kostenlos bis kostenpflichtig findet sich für jeden Geldbeutel etwas.
Die einfachste aber dafür nicht kostenlose Lösung direkt zum Start. Die Software NTFS für Mac richtet unter macOS die Fähigkeit zum Schreiben von NTFS ein. Nachdem ich selbst einige Jahre die hier im Beitrag beschriebene kostenlose Lösung verwendet habe, nutze ich seit einem Jahr die Software von Paragon.
Microsoft NTFS für Mac von Paragon Software (Test) funktioniert auf meinem MacBook Pro ohne Einschränkungen und liefert sehr gute Schreibgeschwindigkeiten.
 Preis: € 19,95
Jetzt auf Amazon kaufen
Preis inkl. MwSt., zzgl. Versandkosten
Preis: € 19,95
Jetzt auf Amazon kaufen
Preis inkl. MwSt., zzgl. Versandkosten
macOS: NTFS auf dem Mac schreiben
Auf dem Mac NTFS schreiben ganz ohne Kosten geht auch. Dazu nachfolgend zwei Vorschläge. Der erste Vorschlag ist experimentell und hat bei mir funktioniert. Ihr spart euch die 20 Euro für NTFS für Mac, die Übertragungsraten beim Schreiben von NTFS unter macOS werden jedoch nie sehr gut sein.
Mac: NTFS Festplatte beschreiben mit NTFS-3G
Bevor ihr mit dieser Anleitung startet zwei wichtige Hinweise:
- Der kostenlose Treiber funktioniert. Aber deutlich langsamer als die kostenpflichtige Lösung von Paragon. Wer die 20 Euro für Paragon aufwenden kann, sollte das machen. Das spart Zeit und Nerven.
- Sichert eure Daten unter macOS bevor ihr mit den Installation beginnt. RandomBrick.de und der Autor übernehmen keine Haftung für möglichen Datenverlust. Ihr führt die Installation auf eigene Gefahr durch.
Schritt 1: Fuse for macOS installieren
Fuse für macOS herunterladen und installieren. Fuse macht den Mac zwar nicht NTFS fähig, ist jedoch ein wichtiger Teil für fast jeden Mac-Treiber, der mit fremden Dateisystemen zusammen arbeiten soll.
DOWNLOAD: Fuse for macOS
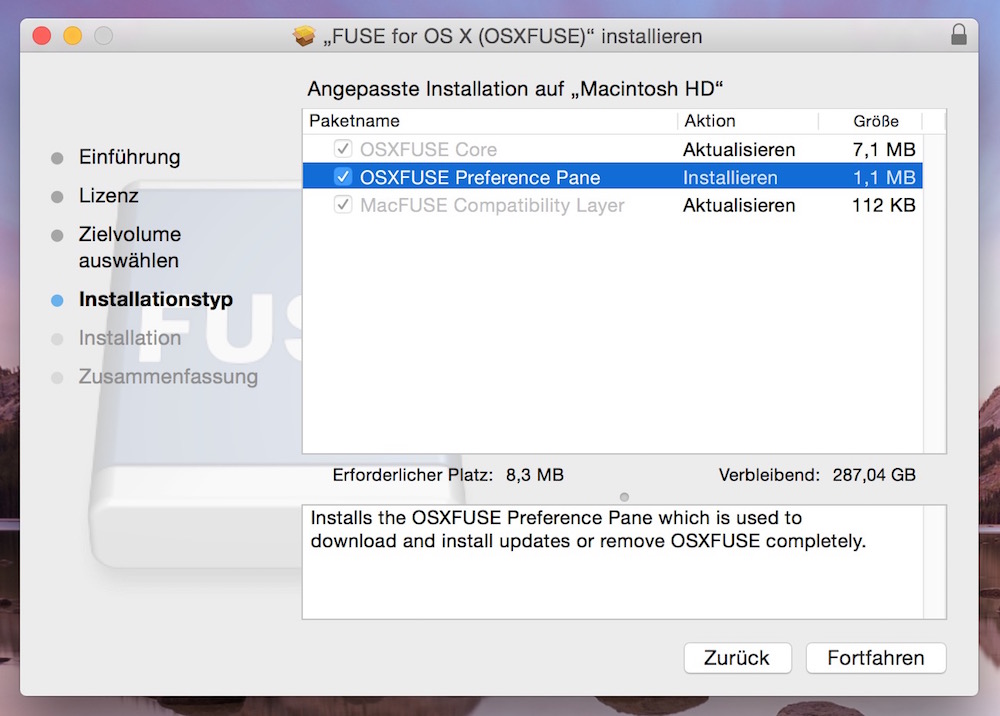
Achtet darauf, dass alle Boxen bei der Installation getickt sind. Wichtig ist der Compatibility Layer von Fuse. Dieser wird benötigt, damit der Treiber aus Schritt 2 problemlos läuft.
Schritt 2: NTFS-3G installieren
Auf der Downloadseite von NTFS-3G ist zu sehen, dass der Treiber schon einige Zeit nicht mehr aktualisiert wurde. Deshalb wurde in Schritt 1 Fuse für macOS installiert, um die Kompatibilität von NTFS-3G zu gewährleisten. NTFS-3G macht macOS NTFS schreibfähig.
DOWNLOAD: NTFS-3G
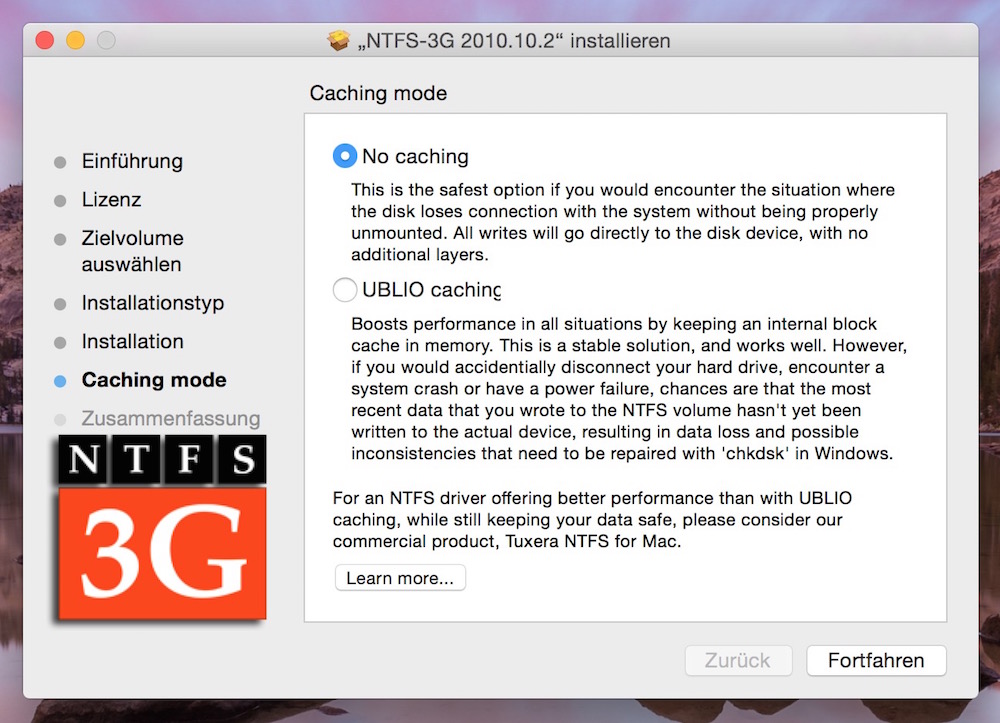
Um auf der sicheren Seite zu sein, sollte bei der Installation No caching gewählt werden. Wahrscheinlich macht es keinen Unterschied und kann in den Einstellungen jederzeit geändert werden. Mit No caching hatte ich persönlich jedoch keine Schwierigkeiten. Nach der Installation muss macOS neugestartet werden. Es besteht die Möglichkeit, dass nach dem Neustart NTFS-3G eine Menge Fehlermeldungen bezüglich eurer Festplatte produziert. Das bedeutet, dass NTFS-3G korrekt funktioniert. Erscheinen keine Fehlermeldungen, ist das trotzdem in Ordnung.
Schritt 3: Fuse-wait installieren
Euer macOS kann jetzt NTFS Festplatten schreiben. Aber um die Fehlermeldungen in den Griff zu bekommen, empfiehlt es sich Fuse-wait zu installieren.
DOWNLOAD: Fuse-wait
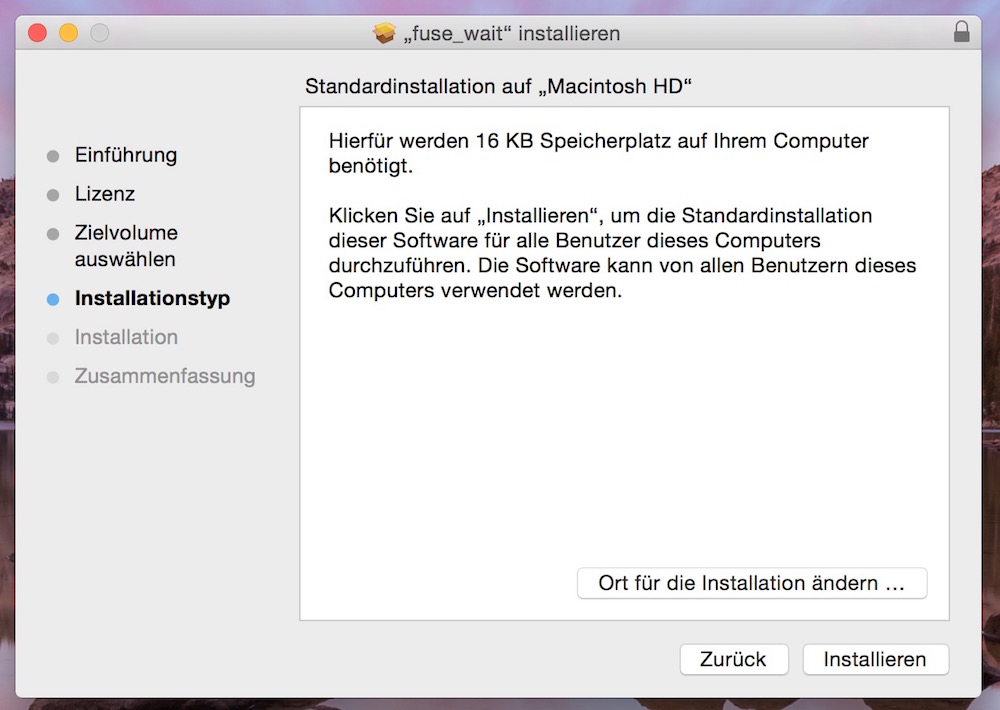
Nach der Installation von Fuse-wait ist macOS in der Lage, NTFS Festplatten und USB-Sticks zu schreiben. Fertig.
exFAT anstatt NTFS auf Windows und macOS verwenden
Eine Alternative ist auf NTFS zu verzichten. Wohl wissend, dass dieser Ansatz nicht überall funktioniert, sollte man für sich diese Option prüfen. Muss die externe Festplatte weiterhin mit NTFS formatiert sein? Windows und macOS unterstützen exFAT als Dateisystem.
Der Nachteil: Externe Festplatten zur Datensicherung müssen vollständig gelöscht, neu formatiert und anschließend beschrieben werden.
Auch der Fernseher im Wohnzimmer, der Dateien größer 4GB nur über NTFS USB-Sticks abspielt, lässt sich nicht einfach auf exFAT umstellen.
Es genügt dabei eine der nachfolgenden Anleitungen umzusetzen, es müssen nicht alle drei verwendet werden. Entscheidet für euch, welches der einfachste Weg ist um NTFS-Festplatten unter macOS zu beschreiben.
NTFS auf dem Mac mit kostenpflichtiger Software
Die einfachste und teuerste Lösung sind Treiber von einem Drittanbieter. Für kleines Geld gibt es Software die macOS NFTS-fähig macht. Diese Treiber funktionieren in der Regel sehr gut, bieten eine einfach Installation und schneller Datenübertragungsraten als die oben vorgestellte Bastellösung.
Paragon stellt schon seit Jahren für jede neue Version des Apple Betriebssystem entsprechende Treiber zur Verfügung.
 Preis: € 19,95
Jetzt auf Amazon kaufen
Preis inkl. MwSt., zzgl. Versandkosten
Preis: € 19,95
Jetzt auf Amazon kaufen
Preis inkl. MwSt., zzgl. Versandkosten
Wer eine Festplatte von Seagate besitzt, erhält die Software von Paragon kostenlos. Seagate bietet hierzu eine Software an, über die eine entsprechende Festplatte erkannt wird und den kostenlosen Download von Paragon NTFS für Mac ermöglicht.
Alternativ bietet auch die Software Tuxera NTFS-Unterstützung für macOS an. Das Programm kann online für 25 Euro erworben werden und bietet zudem eine 15 tägige Trial-Version an.
Experimentelle NTFS Unterstützung für Mac durch Apple
In macOS versteckt sich eine experimentelle Unterstützung für NTFS. Diese findet sich auch schon in älteren OS X Versionen und ist von Haus aus deaktiviert. Der experimentelle NFTS-Support für macOS lässt sich nur über den Terminal aktivieren. Die Aktivierung verspricht keinen Erfolg beim Schreiben von NTFS-Laufwerken und macOS kann gegebenenfalls sogar das NTFS-Dateisystem auf dem Datenträger beschädigen. Diese Option ist mit Vorsicht zu genießen und sollte nur mit nicht sensiblen Daten getestet werden. Die Durchführung erfolgt auf eigene Gefahr.
Für die Aktivierung der experimentellen NTFS-Unterstützung unter macOS ist es hilfreich, einen USB-Stick zu haben, dessen Bezeichnung aus nur einem, kurzen Wort besteht. Beispielsweise USB. Das erleichtert die Einrichtung.
Mit dem USB-Stick zur Hand (aber noch nicht mit dem Mac verbunden) wird der Terminal aufgerufen. Dieser lässt sich beispielsweise mit der macOS Tastenkombination Command + Leertaste -> „Terminal“ eingeben -> Enter drücken, aufrufen. Über den Terminal wird die Datei /etc/fstab mit dem nano Texteditor geöffnet. Dazu ist folgendes einzugeben:
sudo nano /etc/fstab Im nano Editor ist folgende Zeile einzutragen, wobei das „NAME“ durch die Bezeichnung eures USB-Sticks zu ersetzen ist, beispielsweise USB.
LABEL=NAME none ntfs rw,auto,nobrowse Mit Strg + O werden die Änderungen gespeichert und mit Strg + X der nano Editor geschlossen. Solltest du mehrere Geräte im NTFS-Dateiformat haben, muss für jeden USB-Stick und Festplatte eine neue Zeile im nano Editor geschrieben werden.
Jetzt kann der USB-Stick mit dem Mac verbunden werden. Im „/Volumes“ Verzeichnis ist der USB-Stick jetzt ebenfalls zu sehen. Der USB-Stick erscheint nicht automatisch auf dem Desktop wie normale USB-Sticks und USB-Festplatten. In einem Finder Fenster lässt sich über das Menü Gehe zu -> Gehe zum Ordner eine Box öffnen. In diese ist „/Volumes“ (ohne die Anführungszeichen) einzutippen. Jetzt lässt sich auf die Dateien des USB-Sticks im NTFS-Format zugreifen und schreiben.
Um die Änderungen rückgängig zu machen, muss lediglich wieder die /etc/fstab Datei über den nano Editor geöffnet und die eingefügten Zeilen gelöscht werden.
Persönliche Meinung zu NTFS auf dem Mac schreiben
Die einfachste Lösung ist natürlich, alle USB-Festplatten und USB-Sticks im exFAT Dateisystem zu formatieren. Dieses funktioniert unter Windows und macOS. Diese Lösung funktioniert jedoch nicht mit fremden USB-Sticks, die nicht formatiert werden dürfen oder Datenträger, deren Inhalt vor dem Formatieren nicht gesichert werden kann. Die bequeme Alternative sind die kostenpflichtigen Lösungen. Diese kosten nur wenige Euros, sorgen für schnelle Datenübertragungsraten und laufen problemlos und stabil.
Kostenpflichtige Software bietet die beste Performance für das Schreiben von NTFS auf dem Mac.
 Preis: € 19,95
Jetzt auf Amazon kaufen
Preis inkl. MwSt., zzgl. Versandkosten
Preis: € 19,95
Jetzt auf Amazon kaufen
Preis inkl. MwSt., zzgl. Versandkosten
Hat euch die Anleitung zum Beschreiben von NTFS-Festplatten unter macOS weitergeholfen? Wie seid ihr das Problem angegangen? Schreibt mir in den Kommentaren.
Weitere praktische Tipps zu macOS finden sich ebenfalls in diesem Blog. Die meisten basieren auf meiner Erfahrung beim Umstieg von Windows auf macOS.
Für Privatsphäre-Fanatiker sind die Anleitungen zum Verlauf im QuickTime Player löschen sowie wie man USB-Sticks unter macOS verschlüsseln kann, gedacht. Möchte man das Dateiformat von Screenshots unter macOS ändern, etwa zum Einsparen der Bildgröße auf dem Server, kann von PNG auf JPG oder GIF gewechselt werden. Und eine guter Start für Umsteiger ist der Beitrag zu den wichtigsten Tastaturkürzel unter macOS.
Kurzfassung
Auf dem Mac NTFS schreiben ist möglich. Unter macOS stehen dabei vier Optionen zur Verfügung:
- Kostenpflichtige Software von Drittanbietern
- Kostenlose Open-Source Treiber
- Aktivierung des experimentellen NTFS-Supports aus macOS
- Umstieg auf exFAT
Jede Option hat unterschiedliche Vor- und Nachteile. Das Schreiben auf NTFS-Festplatten unter macOS ist jedoch möglich.

Geek, Blogger, Consultant & Reisender. Auf seiner Detail-Seite findest du weitere Informationen über Benjamin. In seiner Freizeit schreibt Benjamin bevorzugt über Technik-Themen. Neben Anleitungen und How-To’s interessieren Benjamin auch Nachrichten zur IT-Sicherheit. Sollte die Technik nicht im Vordergrund stehen, geht Benjamin gerne wandern.



Pingback: NTFS Festplatte unter Mac OS X beschreiben - RandomBrick.de
Pingback: NTFS Festplatte unter macOS beschreiben - RandomBrick.de
habe mir gerade eine Seagate Festplatte gekauft, der kostenlose Paragon-Treiber funktioniert mit meinem iMac (High Sierra) nicht!