Mobilfunkprovider-Branding beim Sony Xperia Z3 entfernen
Smartphone Nutzer die ihr Smartphone nicht direkt vom Hersteller oder Onlineshops sondern über Mobilfunkprovider kaufen, müssen oft mit einem Provider-Branding auf dem Smartphone leben. Insbesondere Android Smartphones sind von den Anpassungen durch die Provider betroffen. Für das Sony Xperia Z3 findet sich nachfolgend die Anleitung zum Entfernen des Provider-Brandings.
Mobilfunkprovider-Brandings sind so eine Sache. Sie reichen vom simplen Logos beim Starten bis zu sinnlosen Messaging-Apps die tief in das System verankert sind und die Benutzerfreundlichkeit stören. Wer damit nicht leben will, kann unter Android das ursprüngliche vom Smartphone Hersteller entwickelte OS aufspielen.
Die hier vorgestellte Schritt für Schritt Anleitung bezieht sich auf ein Sony Xperia Z3 mit T-Mobile Branding, kann jedoch für andere Provider wie Vodafone, O2 oder eplus ebenfalls angewendet werden. Leser die noch einen Schritt weiter gehen möchten, können anschließend CyanogenMod auf dem Sony Xperia Z3 installieren.

Mobilfunkprovider-Branding beim Sony Xperia Z3 entfernen
Das Entfernen des Brandings bringt mehrere Vorteile. Erstens wird die ganze Bloatware vom Provider entfernt. So lässt sich die von T-Mobile tief im System verankerte joyn Messanger-App nur schwer deaktivieren. Zweitens erhält der Nutzer vom Hersteller freigegebene Systemupdates deutlich schneller, da der Provider als weitere Instanz wegfällt. Vor dem Durchführen der Anleitung sei an dieser Stelle erwähnt, dass keine eine Garantie für die Richtigkeit der Anleitung übernommen wird. Ebenfalls erfolgt das Durchführen auf eigene Verantwortung und es wird keine Haftung für möglichen Schäden am Smartphone übernommen. Zudem besteht die Möglichkeit, dass die Gewährleistung oder Garantie dabei erlischt.
Wichtig! Durch das Flashen werden alle Daten auf dem Smartphone gelöscht. Erstellt vorher ein Backup aller wichtigen Daten auf eurem Xperia Z3.
Schritt 1: Sony Software downloaden
Die Anleitung wird auf einem Mac durchgeführt, die meisten Schritte sind unter Windows identisch. Vor dem Start wird die PC Companion Anwendung für Windows oder Bridge for Mac benötigt. Diese herunterladen und installieren.
Schritt 2: Flashtool downloaden
Als weitere Software wird Flashtool benötigt. Die Anwendung steht für Windows, OS X und Linux zur Verfügung und erlaubt das Flashen von Systemimages auf das Sony Xperia Z3. Bei Problemen mit der Installation von Flashtool hilft ein Blick in die FAQs.
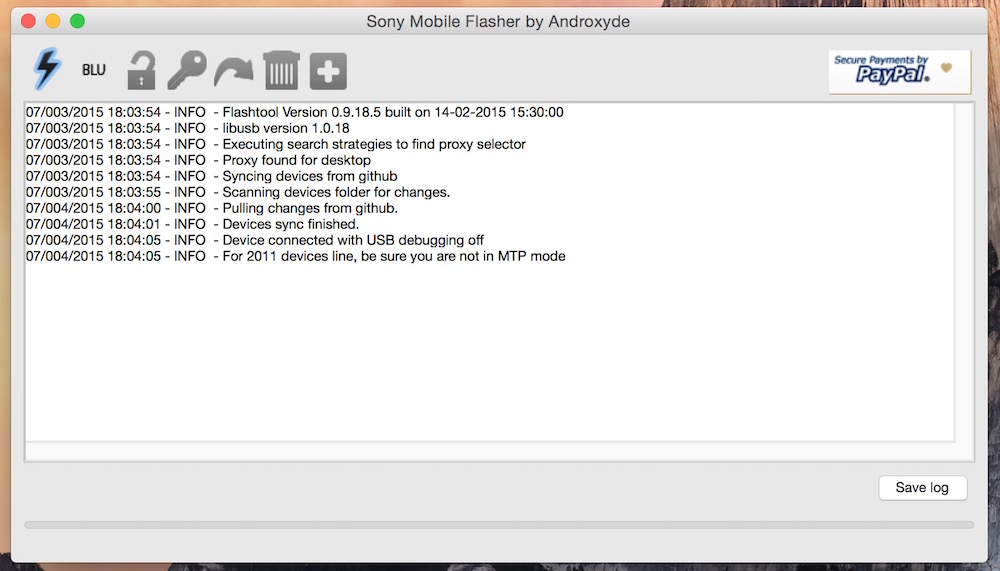
Schritt 3: Sony Xperia Z3 Image downloaden
Zum Flashen wird ein Android Image benötigt, dass kein Provider-Branding enthält. Sony stellt dieses Images nicht direkt zur Verfügung. Über Flashtool können Images jedoch nicht nur eingespielt, sondern zwischenzeitlich auch heruntergeladen und erstellt werden. So haben Nutzer, die ein Xperia Z3 ohne Provider Bloatware besitzen, Images von ihren Smartphones gezogen und stellen diese anderen zur Verfügung. Die Images für Flashtool haben immer die Endung .ftf und wurden von Flashtool verifiziert.
Das Image kann also direkt über Flashtool bezogen werden. Dazu muss über den Reiter Devices die Option für Check Updates aufgerufen werden.
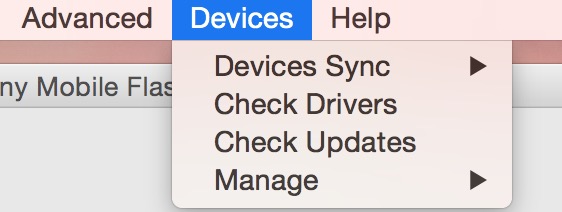
Im nachfolgenden Fenster wird das Sony Xperia Z3 aus der Liste der Sony Smartphones ausgewählt. Im Menü geht es immer mit einem Doppelklick weiter.
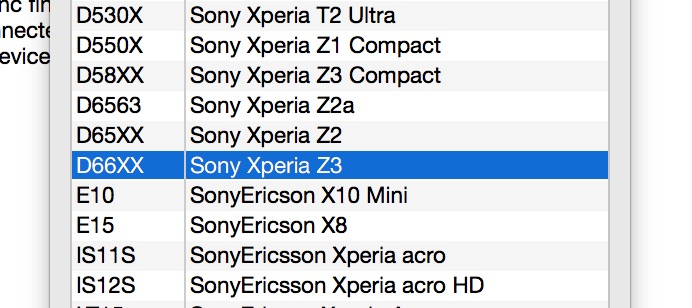
Anschließend muss das Gerät für den jeweiligen Markt ausgewählt werden. Für Deutschland ist es das D6603. Mit einem Doppelklick wird die Version für Deutschland ausgewählt. Anschließend noch einmal per Doppelklick die Version bestätigen und warten, bis der Download beendet wurde. Hier ist etwas Geduld angebracht, da über 1 GB an Daten heruntergeladen wird.
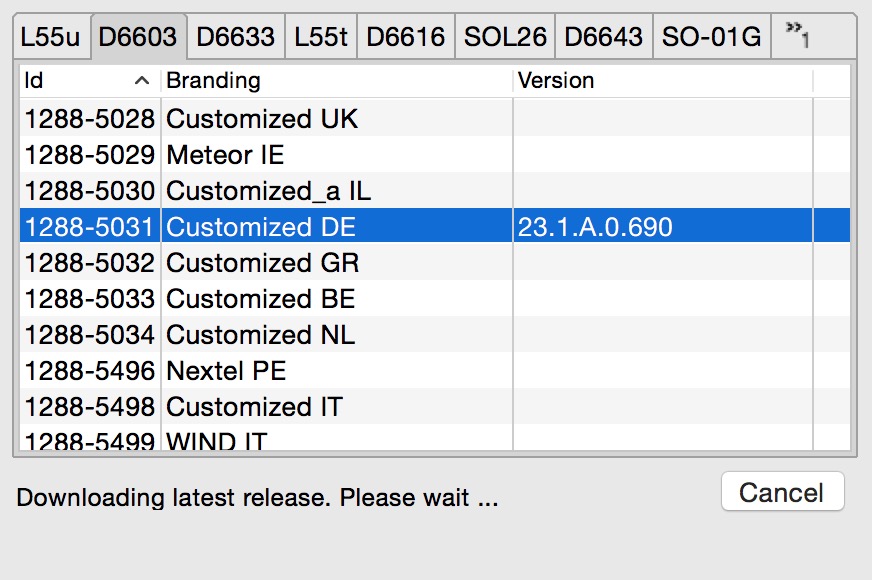
Trotz schneller Internetverbindung (120 Mbit/s) hat der Download bei mir gute 20 Minuten gedauert. Hier dürften die Server auf der Gegenseite nicht die schnellsten sein.
Schritt 4: Firmware erstellen
Sobald der Download erfolgreich beendet wurde, erscheint folgendes Fenster.
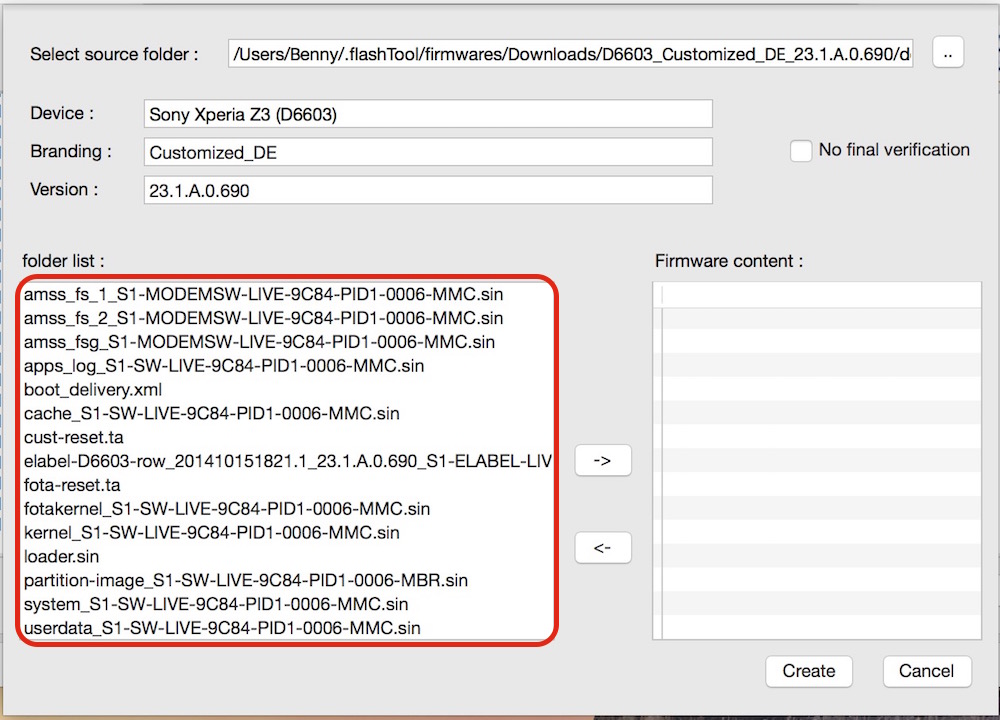
Alle Dateien auf der linken Seite müssen auf die rechte Seite kopiert werden. Anschließend auf Create klicken.
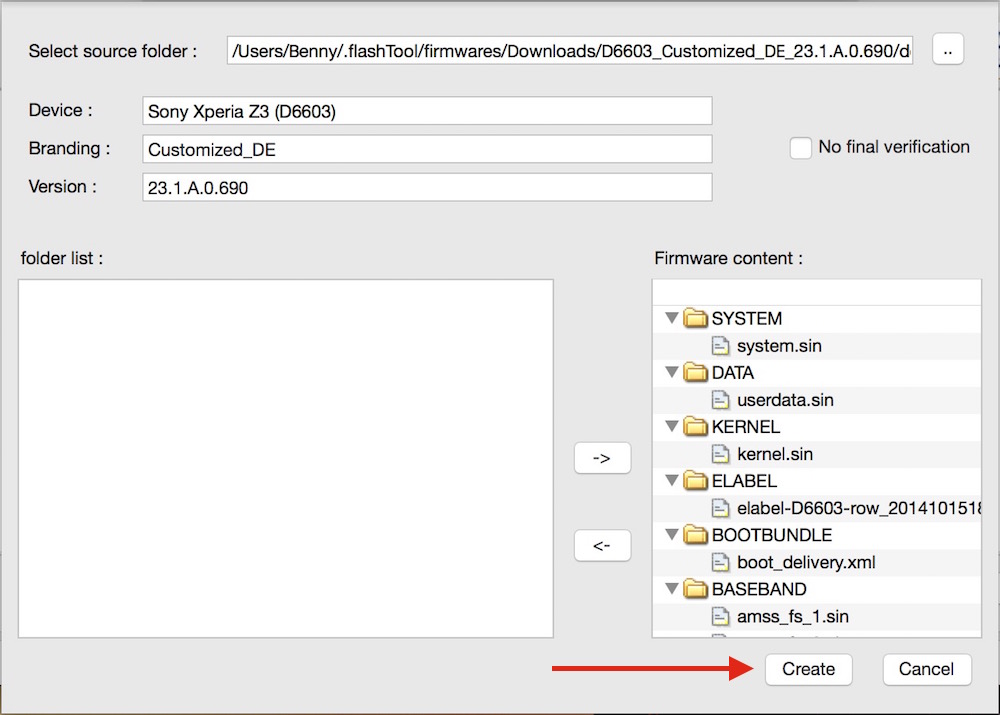
Auch das Erstellen des Images nimmt einige Zeit in Anspruch. Wieder ist etwas Geduld gefragt. Sobald das Image erstellt wurde, wird folgender Hinweis ausgegeben.

Werbung
Schritt 5: USB Debugging einschalten
Zudem muss für das Sony Xperia Z3 der USB Debugging Modus eingeschaltet werden. Das wird über die Einstellungen in Android vorgenommen.
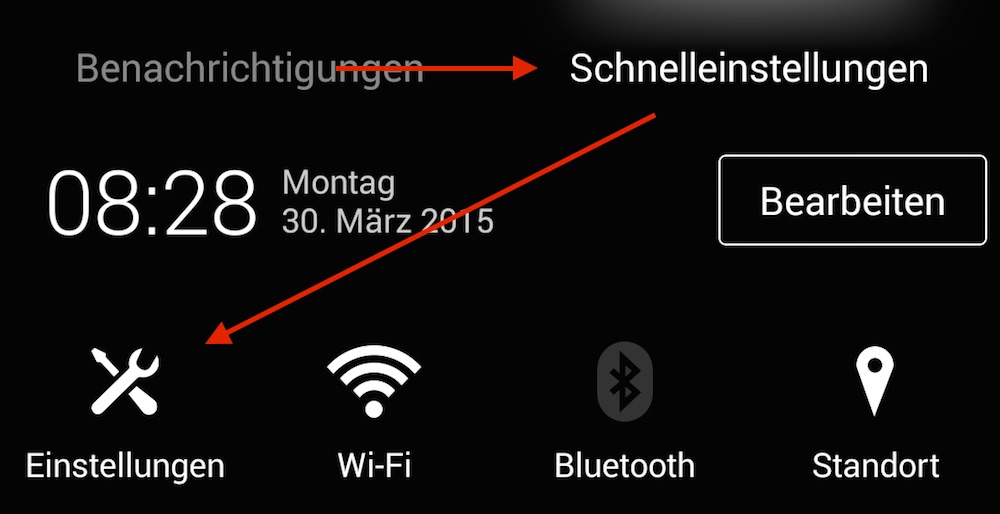
Im Menü System befindet sich die Entwickleroptionen. In diesen muss der USB-Debugging Modus aktiviert werden.
Anschließend sollte das Xperia Z3 mit dem Computer verbunden werden. Der Hinweis über den RSA Fingerprint muss ebenfalls akzeptiert werden.
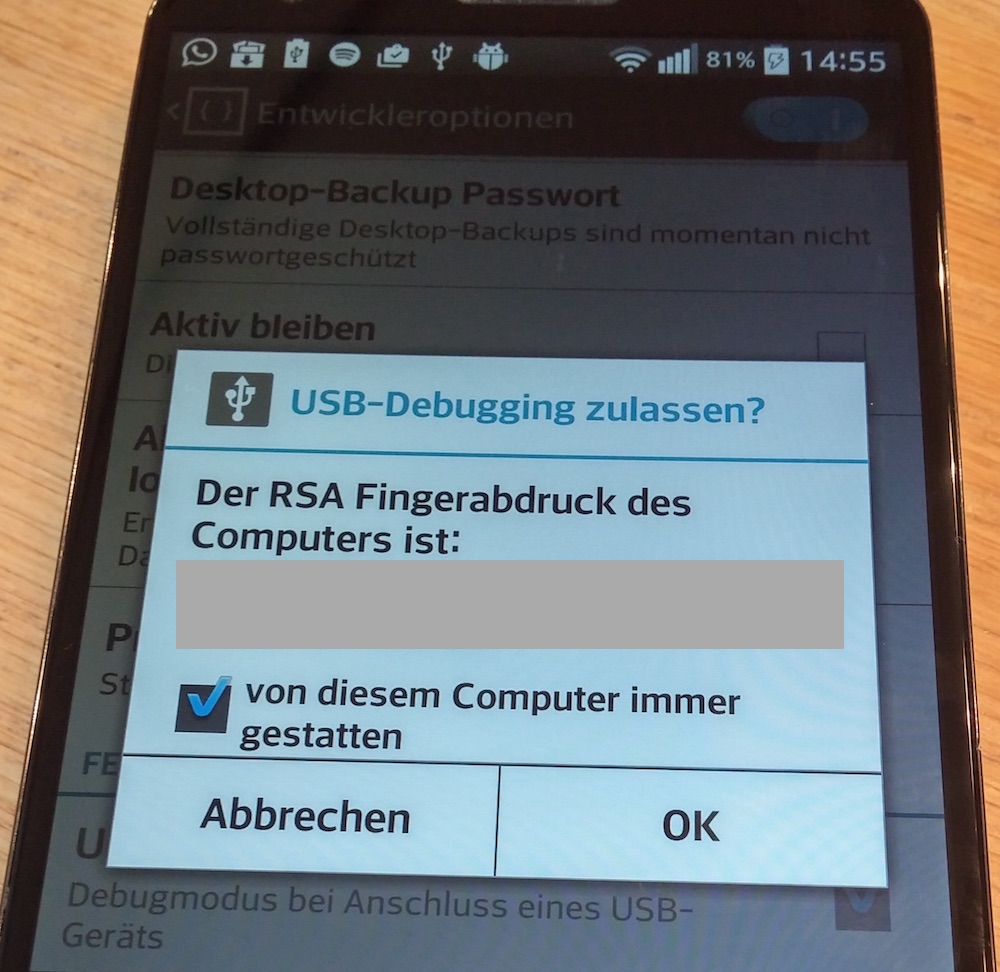
Schritt 6: Flashen starten
Befindet sich das Xperia Z3 im Debugging Modus und wurde dieser vom Flashtool erkannt, kann mit dem Flashen begonnen werden. Dazu über den blauen Blitz das entsprechende Menü aufrufen.
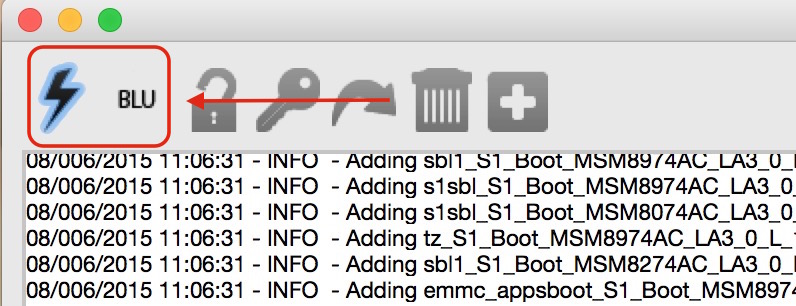
Anschließend Flashmode als Vorgang auswählen.
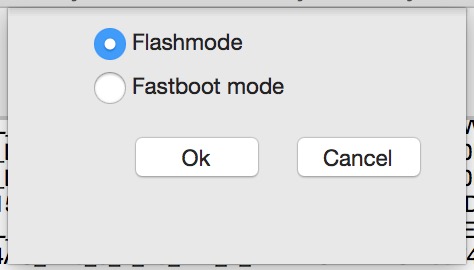
Wurde das Image über Flashtool erstellt, ist im nächsten Fenster kein Image auszuwählen. Ein Klick auf Flash und der Vorgang wird gestartet.
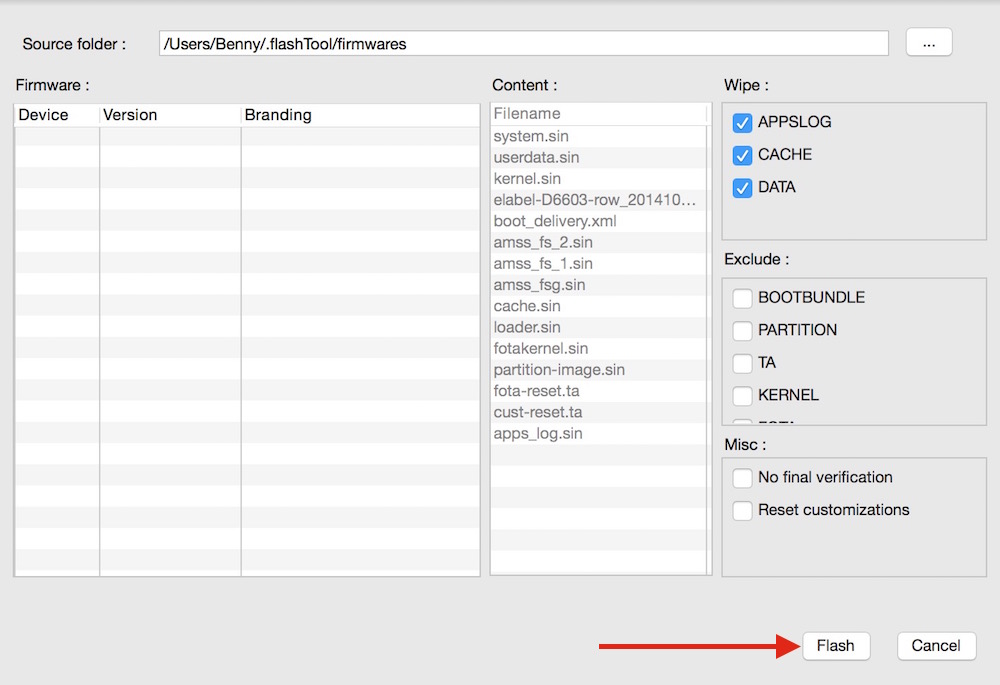
Schritt 7: Sony Xperia Z3 in Flashmode versetzen
Flashtool verlangt, dass das Sony Xperia Z3 in den Flashmode versetzt wird. Es wird auch grafisch angezeigt, wie der Flashmode aufgerufen werden kann, jedoch ist die Anleitung veraltet, da der Zurück-Knopf bei ausgeschaltetem Gerät nicht funktioniert. Um das Xperia Z3 in den Flashmode zu versetzen, muss wie folgt vorgegangen werden:
- Gerät vom USB-Kabel trennen
- Gerät ausschalten
- Lautstärketaste runter (also zum leise Stellen) drücken und gedrückt halten
- Sofort das Gerät per USB-Kabel verbinden
Flashtool erkennt den erfolgreich eingeleiteten Flashmode automatisch und startet anschließend das Flashen.
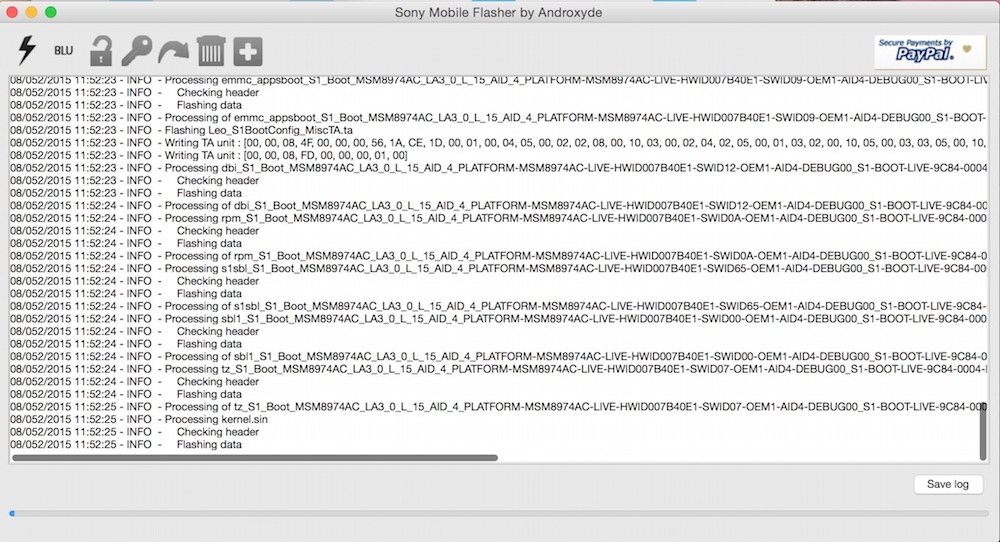
Wieder ist etwas Geduld angebracht, bei mir hat der Vorgang etwa 15 Minuten gedauert. Der erfolgreiche Vorgang wird im Log mit einem Hinweis quittiert.

Auch der anschließende Neustart dauerte ungewöhnlich lang (mehrere Minuten), hier also nicht in Panik geraten.
Persönliche Meinung
Wie der Sony Xperia Z3 Test zeigt, ist das Smartphone ein hervorragendes Stück Technik, dass durch die Bloatware von T-Mobile etwas an Benutzerfreundlichkeit verliert. Eins muss man an diese Stelle Apple zugutehalten. Tiefe Eingriffe oder Privider-Brandings lässt der Hersteller aus Cupertino bei seinen Smartphones nicht zu. Dadurch wird sichergestellt, dass die Benutzerfreundlichkeit, die letztendlich auf den Hersteller zurückfällt, nicht unter den Faxen der Provider leidet. Die Vorteile von Android können auch zum Nachteil für das OS werden.

Geek, Blogger, Consultant & Reisender. Auf seiner Detail-Seite findest du weitere Informationen über Benjamin. In seiner Freizeit schreibt Benjamin bevorzugt über Technik-Themen. Neben Anleitungen und How-To’s interessieren Benjamin auch Nachrichten zur IT-Sicherheit. Sollte die Technik nicht im Vordergrund stehen, geht Benjamin gerne wandern.
Pingback: Sony Xperia Z3 in Flashmode booten | random brick [DE]
Pingback: Versteckte Dateien unter Mac OS X anzeigen | random brick [DE]
Pingback: Die am meisten gelesenen Beiträge im April | random brick [DE]
Pingback: Testbericht: Sony Xperia Z3 | random brick [DE]
Pingback: Z3 compact als branding oder unbranding kaufen? - Seite 2 - Android-Hilfe.de
Ich wollte mich hier einmal für die ausführliche Anleitung bedanken.
Sehr schön zusammengefasst, in den ganzen Foren wird von einem Thread auf das nächste verlinkt, bis man dann 5 Tabs auf hat und als Neuling in Sachen Flashing, komplett den Überblick verliert.
Habe das ganze unter Windows gemacht um das Vodafone Branding + der unnötigen Vodafone Software zu entfernen.
Alles Prima, ohne Komplikationen.
Nochmal: Vielen Dank =)
Hallo Dominik,
vielen Dank für dein Lob. Freut mich, dass ich dir helfen konnte. Das motiviert.
Beste Grüße
Benjamin
Hallo ! Zuerst einmal, ich habe nur einen Mac zur Verfügung. Ich habe nun das Z3 angesteckt, und auch ohne. Im Flashtool Fenster bringt er auch sowas wie “ For 2011 devices line, be sure you are not in MTP mode“. Muss ich das Gerät erst später anstecken. oder gleich zu Anfang ? Zudem, bekomm im Flashtool noch nicht einmal bei dem Menüpunkt Devices/ Updates angezeigt. Somit kann ich auch nix auswählen.
hallo habe das selbe problem hast du schon ne lösung?
Hallo Jürgen,
die Anleitung wurde unter OS X erstellt, somit sollte es keine Rolle spielen, ob du einen Windows Computer oder Mac hast.
Wichtig ist, dass du die Bridge for Mac installiert hast, so dass die entsprechenden Treiber für das Sony vorhanden sind. Folgende 9 Schritte führen bei mir stets zum Erfolg:
Grüße Benjamin
Guten Abend zusammen,
wollte mein Z3 auch gerade flashen, um das nervige Vodafonezeug auf dem Handy los zu werden, allerdings kann auch ich nicht mal unter dem Menüpunkt Devices den Punkt Check Updates auswählen, er existiert nicht.
Jonas
Hallo Benjamin.
Leider habe ich mich beim letzten male nicht mehr weiter damit befassen können, und jetzt als ich es in Angriff nehmen wollte, stehe ich schon wieder an dem Punkt fest, das der Menüpunkt Updates unter Flashtools fehlt. Ich habe mein Gerät gesichert, das Flashtool installiert. Von was für Treibern redest du als Schritt 3?
Die Entwickler Optionen sind definitiv aktiv, da er mir auf dem Sony das sagt.
Wie kann ich nun ein XPeria Z3 Image ohne das Flashtool runterladen, wo muss ich das hinkopieren, das Flashtool es findet, und alles so weiterläuft, wie du es bebildert mit dem Mac hinbekommen hast. Es treibt einem echt in den Wahnsinn, wenn du zwar eine superschöne bebilderte Anleitung hier beschrieben hast, aber dann wegen fehlenden Menüpunkten, ich nicht weiter komme. Wenn ich hier unten einen Telefonladen hätte, der mir das Branding entfernen würde, hätte ich das schon lange gemacht und bezahlt. Aber leider macht das keiner, und es ist ja nicht einmal was illegales, sondern nur ein geschissenes Branding wo mich nervt.
Juchhu, doch endlich hinbekommen. Mit dem neuen Flashtool, ist das etwas zum spielen bis man es rausfindet. Und bei XDA muss man das Firmware Image sich noch manuell runterladen. Auf jeden Fall nach weiteren System Updates, ist es dann ein reines Sony Gerät. Danke trotzdem für die beschreibung. Ohne die Bilder, hätte ich es nie hinbekommen, da ich einen Vergleich benötigte.
Hallo Jürgen,
es freut mich, dass die Anleitung dir wenigstens teilweise weiterhelfen konnte. Leide habe ich keinen Einfluss darauf, wie sich die beschriebenen Programme weiterentwickeln.
Zudem habe ich auch nicht die Zeit, regelmäßig zu prüfen, ob die Beiträge noch aktuell sind. Es ergibt sich ggf. jedoch für mich demnächst die Möglichkeit, den Beitrag mit neuen Screenshots zu aktualisieren.
Viele Grüße
Benjamin
Pingback: Die am meisten gelesenen Beiträge im Juli | random brick [DE]
Pingback: Die am meisten gelesenen Beiträge im August | random brick [DE]
Pingback: Die am meisten gelesenen Beiträge im September | random brick [DE]
Geht das auch für das schlankere Modell, dem Z3 Compact? Da im Artikel von D6603 gesprochen wird, wo doch im Screenshot darüber ein Z3Compact angezeigt wird, jedoch als D58XX.. Wird das dann eine andere landesprachige Version sein?
Dankbar über eine Rückmeldung! 🙂
Hallo Rina,
die Anleitung funktioniert theoretisch auch für das Sony Xperia Z3 Compact. Beim Entfernen des Mobilfunkprovider-Branding wird die T-Mobile (oder Vodafone etc.) Android Version durch eine vollständig neue von Sony überschrieben.
Das heißt, wenn du für dein Gerät die passende Software im FlashTool findest,sollte dem Versuch nichts im Wege stehen. Jedoch ohne Gewähr, da nicht getestet.
Grüße Benjamin
Also werden Sie als „Z3 Comapct“ angegeben oder muss ich da wegen dem D… Noch was achten? darum ging es mir grade 🙂
Hallo Rina,
auf das D58XX solltest du ebenfalls achten. Es gibt unterschiedliche Versionen von jedem Smartphone für die verschiedenen Regionen dieser Welt. Beispielsweise unterscheiden sich die Geräte bei der Unterstützung der LTE-Bänder. Andere Geräte werden mit Dual-SIM aufgeliefert. Du solltest vorher herausfinden, welche der D58XX Versionen für Europa gedacht sind. Es gibt auf jeden Fall eine D5803 und D5833 Version des Sony Xperia Z3 Compacts. Ohne 100% sicher zu sein: nach einer kurzen Google Suche würde ich sagen, dass das D5803 für Europa gedacht ist.
Grüße Benjamin
Ich danke für diese kleine, doch hilfreiche Information 🙂 Das ganze wird heute Nachmittag gemacht und am Abend werde ich hier nochmal n Feedback geben.
Gruß, Rina
Hallo hätte eine Frage.. Bleiben die drm keys von dem Vorgang unberührt?
Hallo Carlos,
welche DRM-Keys denn genau? Von welcher App? Du hast nach dem Vorgang ein Sony Xperia Z3, wie wenn es direkt von Sony kommt, eben ohne den Telekom, Vodafone oder O2 Müll.
Grüße Benjamin
hallo
http://forum.xda-developers.com/z3-compact/general/how-to-root-backup-drm-keys-t3013343
ohne geht die kamera anscheinend deutlich schlechter
Hallo Benjamin
Ich komme einfach nicht weiter. Bin absoluter Neuling und hätte soo gerne das Telekombranding entfernt. Ich habe ein Windows Rechner mit Windows 7.
Die Anleitung ist super, nur verstehe ich ein paar Dinge nicht:
wie bekommt man das Popup zum RSA Fingerprint? Bei mir kam das nie…
und warum öffnet das Telefon nicht im Flashmode Modus? ich habe zig mal Gerät aus, Lautstärke runter etc. Kabel rein gemacht…passiert nix.
Was mache ich falsch?
Bitte um Hilfe, vielen Dank
eine verzweifelte Rotbuche
Hallo Rotbuche,
eine Diagnose aus der Ferne ist immer schwer.
Hast du den Entwicklermodus eingeschaltet und das USB-Debugging aktiviert? Falls ja, prüfe ob die USB-Treiber unter Windows 7 für dein Sony Xperia Z3 richtig installiert sind.
Grüße Benjamin
Hallo habe gerad mein Xperia Z5 bekommen mit t-mobile branding. Funktioniert es auch beim Xperia Z5 mit ihrer Anleitung ?
MfG.
Das weiß ich nicht. Die Anleitung wurde nur für ein Xperia Z3 getestet.
Pingback: Anleitung: CyanogenMod auf dem Sony Xperia Z3 installieren | random brick [DE]
Hab halt mein pw vergessen und will es flashen damit ich per tastenkombination in den Recovery Mode komme, da mein Xperia Z3 Compact keinen Recovery Mode hat
Nach dem alles läuft kommt
– „27/044/2016 15:44:59 – INFO – Start Dumping TA partition 1“
und das ganze flashen bleibt hierbei hängen bzw es tut sich nichts mehr :/
Weiss jemand weshalb?
27/042/2016 15:42:24 – INFO – Preparing files for flashing
27/044/2016 15:44:42 – INFO – Please connect your device into flashmode.
27/044/2016 15:44:53 – INFO – Device connected in flash mode
27/044/2016 15:44:54 – INFO – Opening device for R/W
27/044/2016 15:44:54 – INFO – Reading device information
27/044/2016 15:44:54 – INFO – Phone ready for flashmode operations.
27/044/2016 15:44:54 – INFO – Opening TA partition 2
27/044/2016 15:44:54 – INFO – Current device : D5803 – YT910W5ZXJ – 1289-4696_R8C – 1285-6521_23.4.A.1.264 – GLOBAL-LTE_23.4.A.1.264
27/044/2016 15:44:54 – INFO – Closing TA partition
27/044/2016 15:44:54 – INFO – Start Flashing
27/044/2016 15:44:54 – INFO – Processing loader.sin
27/044/2016 15:44:54 – INFO – Checking header
27/044/2016 15:44:54 – INFO – Flashing data
27/044/2016 15:44:55 – INFO – Loader : S1_Root_9c84 – Version : MSM8974AB_27 / Boot version : S1_Boot_MSM8974AC_LA3.0_L_37 / Bootloader status : ROOTABLE
27/044/2016 15:44:55 – INFO – Max packet size set to 512K
27/044/2016 15:44:58 – INFO – Making a TA backup
27/044/2016 15:44:58 – INFO – Opening TA partition 1
27/044/2016 15:44:59 – INFO – Start Dumping TA partition 1
Servus,
one shortly question: Habe das Z3c D5803 mit Telekom-Branding in der aktuellsten Version 23.4.A.1.264
Ich habe das aktuelle Flashtool v0.9.21.0 geladen. Dort gibt es den Punkt „Check Updates“ nicht mehr.
Nennt sich jetzt wohl XperiFirm als extra Button.
Dort habe ich die aktuelle Version Customized DE Germany heruntergeladen und geflasht.
Jedoch bleibt er immer beim flashen der Software hängen.
userdata.sin geht noch durch, aber bei der nächsten Datei ist ende. Da steht er jetzt in mehreren Versuchen über 1h bis ich abbreche. ;-/
Lösungen oder Ideen, anyone?
…des Rätsels Lösung liegt vermutlich beim wipen.
Ich möchte natürlich beim flashen den Wipe der App Data, Cache und User Data. Habe jetzt mal alle Haken entfernt und somit nicht gewiped, jetzt gings durch.
Danach nochmal Werkeinstellungen gesetzt, müsste hoffentlich passen. Zumindest kein Telekom-Logo mehr beim booten.
hallo, entfernt das flashen auch einen hardlock resp stellt den count wieder auf 10? ich habe einen unlock key aber eben zu oft falsch eingegeben..
Hallo Daniel,
das kann ich dir nicht mit Sicherheit sagen. Ich vermute aber schon, da nach dem flashen nichts mehr vom Provider auf deinem Smartphone ist.
Das Smartphone verhält sich, als ob es direkt von Sony ist.
Grüße Benjamin
Ich überlege mir noch, ob es meine Zeit wert is, meins zu flashen. Was sind die Vorteile, außer die die im Post schon genannt worden sind? Wird es z.b. schwierig werden, das OS zu updaten wenn ich es nicht mache?