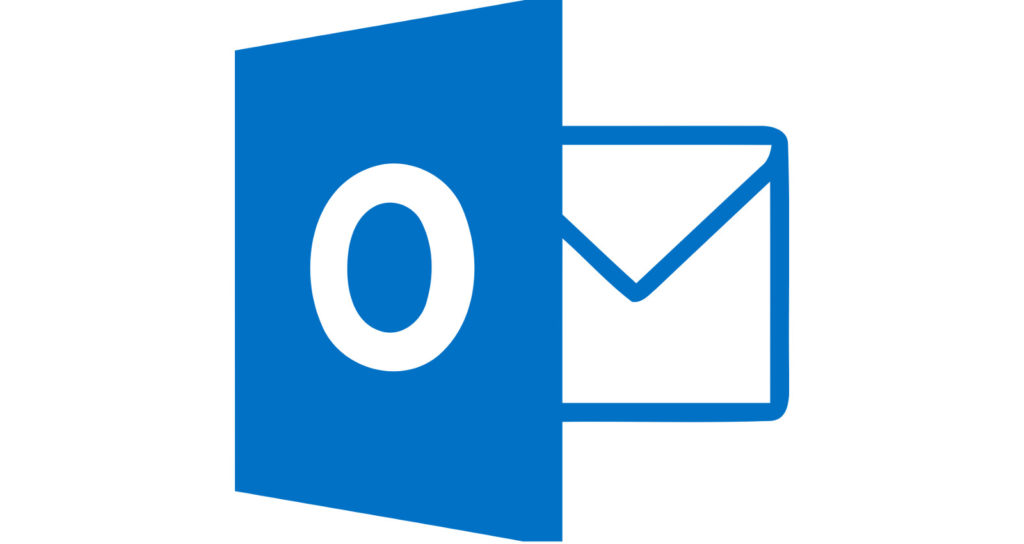E-Mails im Klartext lassen sich häufig deutlich besser lesen als kompliziert formatierte HTML-E-Mails. Zudem öffnen sich E-Mails ohne HTML und Bilder schneller und sind deutlich sicherer, da keine Bilder oder Links versteckt sind. Wie sich E-Mails in Outlook im Klartext darstellen und versenden lassen, lest ihr in dieser Anleitung.
Die reine Textform von E-Mails hat Vor- und Nachteile. Das gilt für den Absender und den Empfänger der E-Mail. E-Mails im Klartext enthalten keine Formatierung und keine Darstellung von Bilder und Links.
E-Mails in Outlook im Klartext senden und empfangen
E-Mails im Klartext sehen immer etwas anders aus als in der ursprünglichen Formatierung. Wurde eine E-Mail sehr stark formatiert und grafisch bearbeitet, kann es sogar vorkommen, dass diese E-Mails nahezu unlesbar werden.
Die Vorteile von Outlook E-Mails im Klartext liegen dafür auf der Hand. Ist eine E-Mail in reiner Textform, sind keine Tracking-Bilder oder Phishing-Links in der E-Mail versteckt. Ist die URL im Klartext enthalten, seht ihr die gesamte URL und erkennt sofort die Zieladresse.
Versendet ihr E-Mails aus Outlook im Klartext, erhöht sich die Wahrscheinlichkeit, dass ihr einfacher durch einen Spam-Filter durchkommt und nicht als Spam markiert werdet.
Trotzdem könnte euch jemand einen Phishing-Link im Klartext schicken. Es ist nur schwieriger, euch zum Anklicken zu bewegen
Wie ihr unter Outlook alle E-Mails im Klartext empfangen und versenden könnt, lest ihr nachfolgend.
Outlook E-Mails im Klartext lesen
Damit alle E-Mails unter Outlook im Klartext angezeigt werden, geht ihr wie folgt vor:
- Klickt oben Links in Outlook auf Datei.
- Öffnet die Optionen zu Outlook.
- In den Optionen öffnet ihr ganz unten den Trust Center.
- Im Trust Center klickt ihr auf Einstellungen für das Trust Center.
- Wechselt auf der linken Seite zu E-Mail-Sicherheit.
- Im Abschnitt Als Nur-Text lesen setzt ihr einen Haken bei Standardnachrichten im Nur-Text-Format lesen.
- Bestätigt die Änderung mit OK.
- Schließt die Outlook-Einstellungen mit OK.
Outlook stellt jetzt alle eingehenden E-Mails im Klartext E-Mails dar.
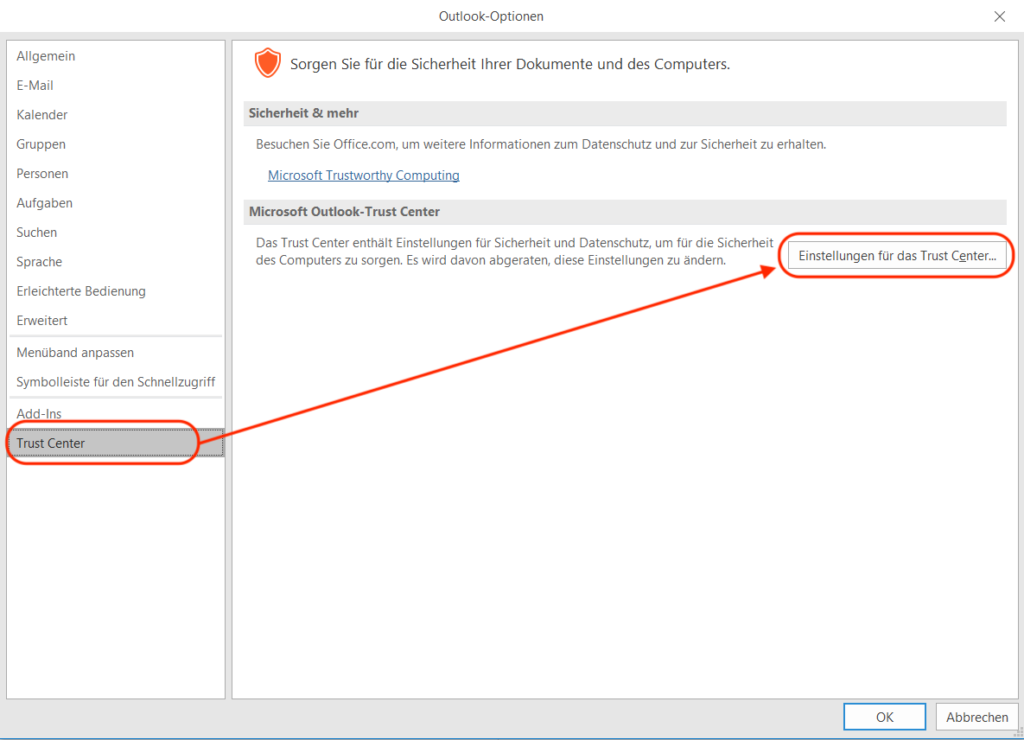
Outlook E-Mails im Klartext senden
Ihr könnt Outlook dazu zwingen, alle E-Mails im Klartext zu versenden. Dazu geht ihr wie folgt vor:
- Klickt oben Links in Outlook auf Datei.
- Öffnet die Optionen zu Outlook.
- In den Optionen öffnet ihr E-Mail.
- Im Abschnitt Nachrichten verfassen findet ihr die Option Nachricht in diesem Format verfassen.
- Im Dropdown-Menü wählt ihr die Option Nur-Text aus.
- Bestätigt die Änderung mit OK.
- Schließt die Outlook-Einstellungen mit OK.
Outlook versendet jetzt alle ausgehende E-Mails im Klartext.
Nur eine Outlook E-Mail im Klartext senden
Ihr möchtet für die meisten E-Mails lieber das HTML-Format beibehalten und nur einzelne ausgewählte E-Mails über Outlook im Klartext versenden? Auch das geht.
- Öffnet eine neue E-Mail, beispielsweise mit der Windows Tastenkombination STRG + N.
- Wechselt in den Reiter Text formatieren.
- Wählt dort Aa Nur Text als aus.
Wenn eure Signatur HTML oder Rich-Text enthält, beispielsweise einen Link oder eine Formatierung, zeigt Outlook eine Warnung an. Diese weist darauf hin, dass ihr diese Formatierung oder den Link verliert, wenn die E-Mail im Klartext versendet wird. Mit dem Bestätigen der Warnung wird die E-Mail versendet.
Das Ändern der Formatierung funktioniert natürlich auch, wenn ihr als Standard Klartext als Formatierung unter Outlook verwendet und eine E-Mail im HTML- oder Rich-Text-Format erstellen möchtet.
Persönliche Meinung
Die heftige Formatierung von E-Mails stößt teilweise schon an die Grenzen des Erträglichen. Egal ob im privaten oder beruflichen Umfeld. Zu viel Formatierung stört die Lesbarkeit. Outlook E-Mails im Klartext erhöhen zudem die Sicherheit, da Tracking-Bilder und Phishing-Links entfernt werden.
Weitere Tipps zur Software von Microsoft findet ihr ebenfalls hier im Blog. Beispielsweise was ihr tun müsst, wenn ihr das Windows 10 Passwort vergessen habt.
Zudem findet sich eine Anleitung zum Aufnehmen von Windows 10 Bildschirminhalte. Dazu gibt es eine integrierte Lösung unter Windows 10 oder extra Software.
Geek, Blogger, Consultant & Reisender. Auf seiner Detail-Seite findest du weitere Informationen über Benjamin. In seiner Freizeit schreibt Benjamin bevorzugt über Technik-Themen. Neben Anleitungen und How-To’s interessieren Benjamin auch Nachrichten zur IT-Sicherheit. Sollte die Technik nicht im Vordergrund stehen, geht Benjamin gerne wandern.