Outlook E-Mails mit Gmail abrufen und versenden
Was so einfach begonnen hat, führte letztendlich zu dieser Anleitung. Eigentlich wollte ich nur meine Outlook E-Mail-Adresse über mein GoogleMail Konto abrufen. Etwas, das ich mit anderen E-Mail-Adressen auch so mache. Grundsätzlich etwas einfaches. Jedoch habe ich den Eindruck erhalten, dass Microsoft es den Nutzern hier unnötig (und absichtlich?) schwer machen möchte. Egal, diese Anleitung zeigt Schritt für Schritt, wie ihr eure E-Mails aus Outlook bequem über euren Gmail Account abrufen könnt.
Der Prozess zum Abruf von fremden E-Mail-Konten über Google ist eigentlich sehr geradlinig. Einige wenige Angaben müssen getätigt werden und schon klappt die Sache. Eigentlich. Bevor es unter GoogleMail losgehen kann, müssen unter Outlook.com einige Vorarbeiten und eventuell auch Nacharbeiten getätigt werden.
Update: Bis 22.06.2016 hat diese Anleitung problemlos funktioniert. Und plötzlich stoppte der Empfang. Passwort und Benutzername haben sich nicht geändert. Also hat Microsoft etwas geändert. Diese Anleitung wurde entsprechend angepasst.
Outlook E-Mails mit Gmail abrufen und versenden
Für das Abfragen von fremden E-Mail-Konten nutzt GoogleMail das Übertragungsprotokoll POP3. Und genau dieses hat Microsoft standardmäßig für seinen Webservice Outlook.com deaktiviert. Das gleiche gilt auch für IMAP. Deshalb muss vorab POP3 für Outlook.com aktiviert werden.
Am 22.06.2016 hat Microsoft, aus welchem Grund auch immer, den Zugriff über Pop und IMAP auf Outlook.com wieder deaktiviert. Das ist unschön, denn dadurch sind mir E-Mail von einem ganze Tag entgangen.
POP3 Verbindungen für Outlook.com aktivieren
In vier kurzen und einfachen Schritten lassen sich POP Verbindungen sowie IMAP Verbindungen für Outlook.com einschalten.
Schritt 1: In Outlook einloggen
Loggt euch mit eurer Outlook E-Mail-Adresse online bei Outlook ein.
Schritt 2: Outlook Optionen
Die Optionen zum Outlook.com Konto lassen sich über das kleine Zahnrad in der rechten oberen Ecke aufrufen. Dort erscheint ein Menü mit dem Link zu den Optionen.
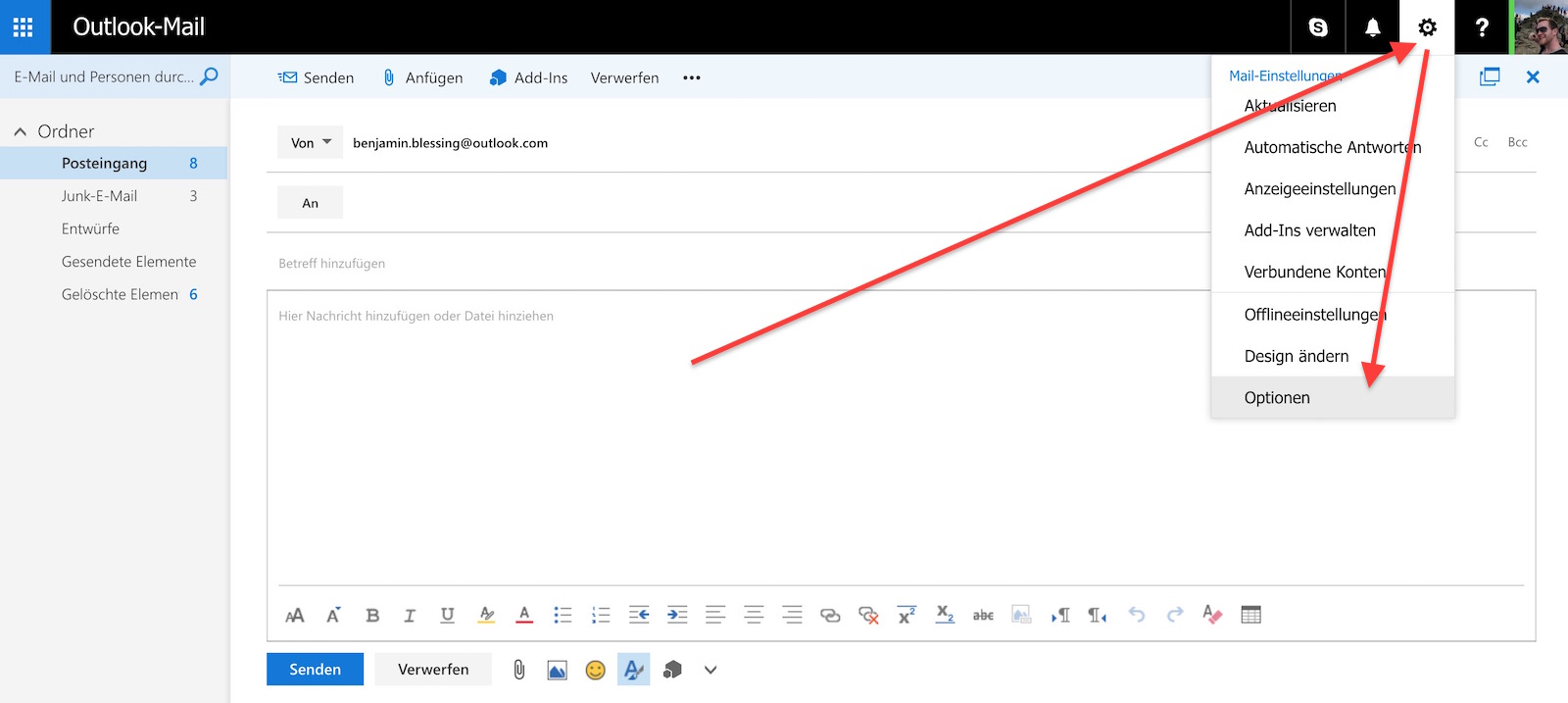
Schritt 3: Outlook Konto verwalten
Im Abschnitt Konto verwalten befindet sich ein Link mit dem man Verbindungen mit Geräten und Apps mit POP herstellen kann.
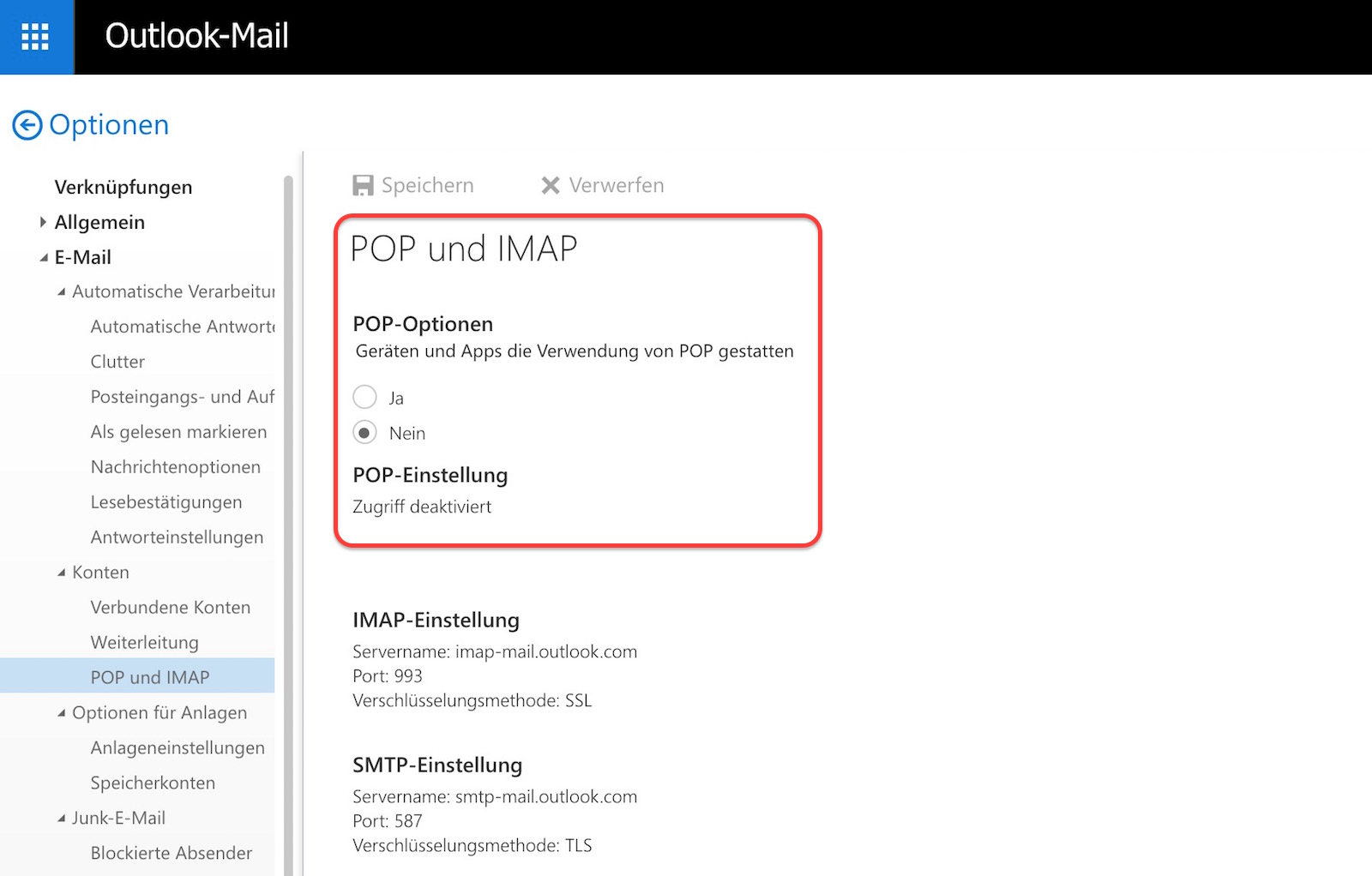
Schritt 4: POP Verbindung herstellen
Damit Gmail (und andere Programme) Outlook E-Mails per POP abrufen können, ist hier die Option Aktivieren zu wählen. Zusätzlich kann, muss nicht, das Löschen von heruntergeladenen E-Mail aktiviert werden. Siehe Bild unten.

Soweit so gut. Theoretisch ist Outlook.com jetzt bereit POP Verbindungen zuzulassen. Gmail sollte jetzt diese selbstständig abfragen können. Dazu muss GoogleMail noch so konfiguriert werden, dass Outlook E-Mails automatisch abgerufen werden.
Outlook E-Mails mit GoogleMail abfragen und versenden
Jetzt benötigt Gmail die entsprechenden Angaben, um das richtige Outlook Konto abrufen zu können.
Schritt 1: Gmail – Konten und Import
Über das Zahnrad in der rechten oberen Ecke muss über das Gmail Menü die Einstellungsseite zu GoogleMail aufgerufen werden. Dort ist der Reiter Konten und Import auszuwählen. Im Abschnitt E-Mails per POP3 aus anderen Konten abrufen ist die Option Vorhandenes POP3-Email-Konto hinzufügen zu wählen. Per Klick öffnet sich ein Pop-up, über das alle weitere Informationen eingetragen werden können.
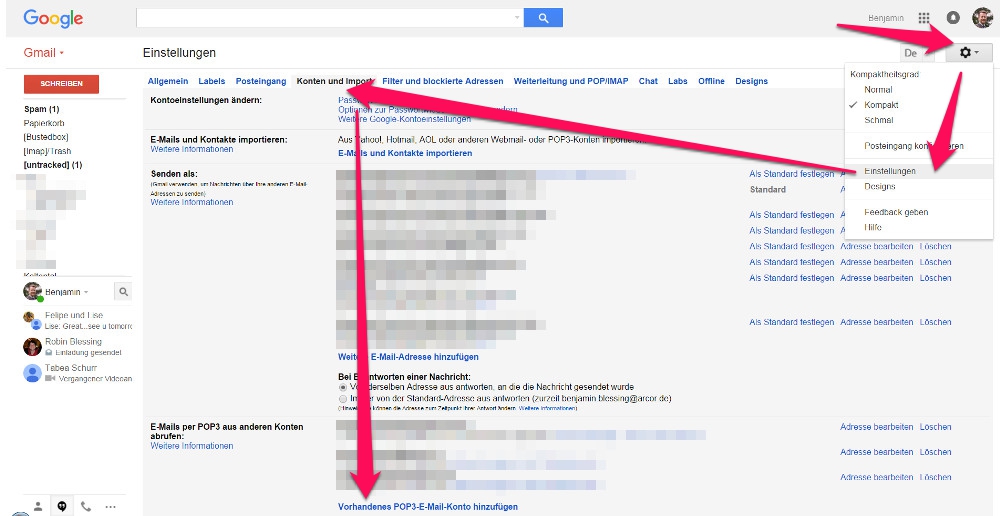
Schritt 2: E-Mail Adresse
Das Hinzufügen des externen POP3 Kontes, in diesem Beispiel meine Outlook E-Mail-Adresse, erfolgt Schritt für Schritt über das Pop-up. Als erstes fragt Gmail nach der E-Mail-Adresse. Beispielsweise dein.name@outlook.de.
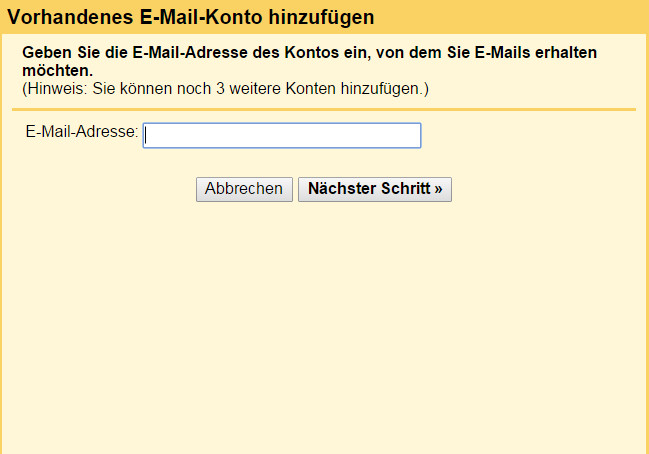
Schritt 3: Outlook E-Mail Einstellungen
Gmail erkennt Outlook als E-Mail-Anbieter und setzt einige Standardeinstellungen. Bei POP-Server muss der Standardwert jedoch auf pop-mail.outlook.com geändert werden. Sonst klappt es mit der Kommunikation nicht.
Die sichere Verbindung sollte aktiviert bleiben. Optional lasse ich alle E-Mails von Outlook mit einem entsprechenden Label markieren.
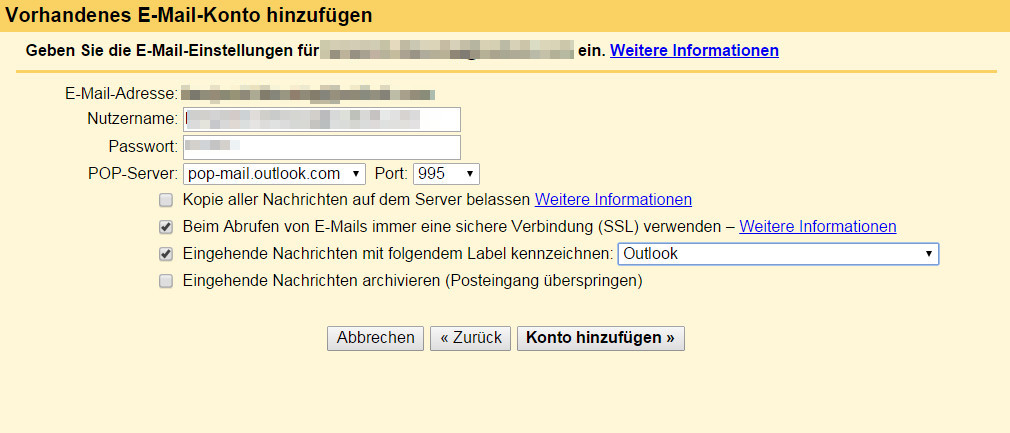
Wichtig: Sollte hier die Verbindung mit Outlook.com nicht funktionieren, findet ihr weiter unten einen Tipp, woran es liegen könnte. Bei mir führte dieser Schritt zur Sperrung meines Outlook-Kontos. Dieses musste erst per Sicherheitsfrage wieder freigeschaltet werden.
Schritt 4: E-Mail über die Outlook E-Mail-Adresse versenden
Wurde eine erfolgreiche Verbindung zu den Outlook-Servern hergestellt, bietet Gmail zusätzlich die Möglichkeit, E-Mails auch über diese Outlook E-Mail-Adresse aus GoogleMail heraus zu versenden. Das ist optional und lässt sich nachträglich ebenfalls einrichten.
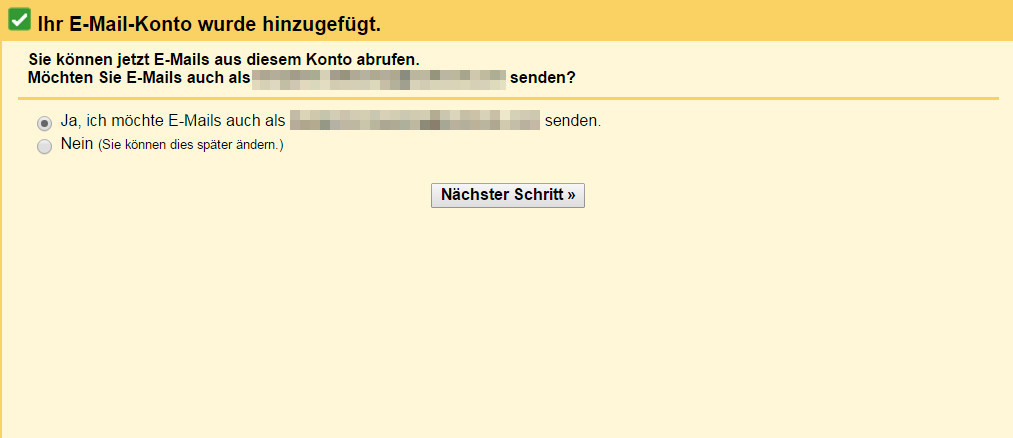
Schritt 5: Informationen zum Absender
Gmail fragt hier nach dem Namen des Absenders. Bleibt der Haken bei Als Alias behandeln gesetzt, taucht die Outlook E-Mail als auswählbarer Absender bei einer neuen E-Mail auf.
Das bedeutet, die Outlook Adresse wird nicht nur als Antwortadresse verwendet, sondern ihr könnt auch direkt neue E-Mails mit Absender dein.name@outlook.de versenden.
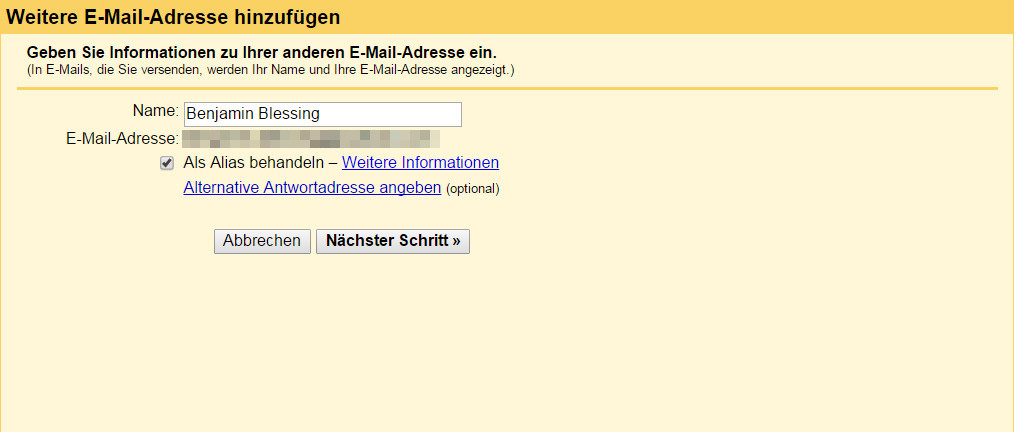
Schritt 6: Outlook SMTP Server
Den passenden Outlook SMTP-Server kennt Gmail und zeigt diesen an. Anschließend muss noch einmal der Outlook Benutzername (in der regel eure E-Mail-Adresse) und das entsprechende Passwort eingetragen werden.
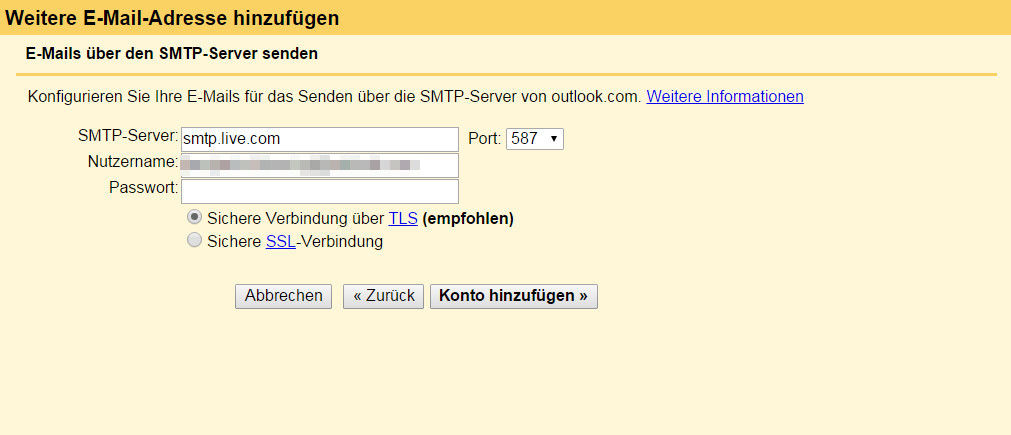
Schritt 7: Zugriff auf Outlook E-Mail-Adresse bestätigen
GoogleMail benötigt eine abschließende Bestätigung, dass ihr auch wirklich der Besitzer des Kontos seid. Deshalb wird ein Bestätigungscode an eure Outlook E-Mail-Adresse versendet. Dieser muss abschließend unten eingetragen werden. Fertig.
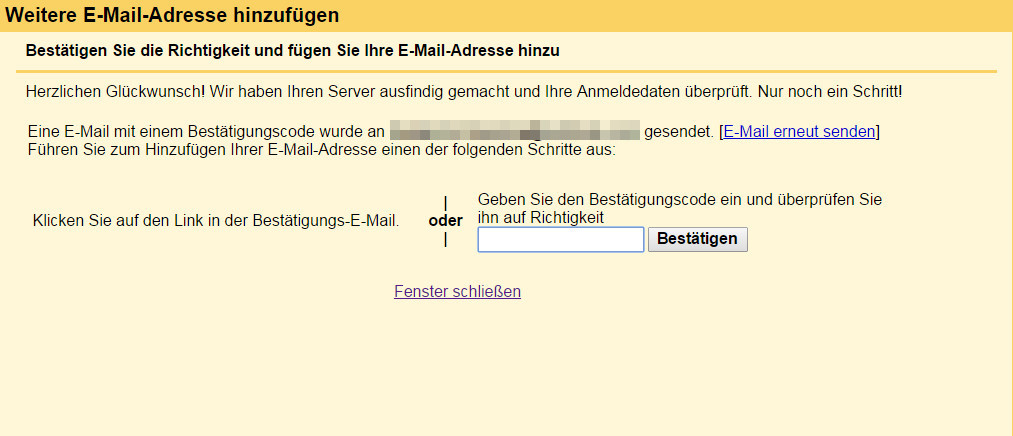
Ab jetzt könnt ihr Outlook E-Mails über Gmail abrufen und versenden. Einfach war es nicht und bei mir wurde es zwischendrin noch steiniger wie der nachfolgende Abschnitt zeigt.
Outlook Kontozugriffe von Apps bestätigen
Wie oben beschrieben: Die Versuche von Gmail auf mein Outlook-Konto zuzugreifen, führten trotz korrektem Passwort zu einer Sperrung meines Outlook-Kontos. Dieses musste erst per Sicherheitsfrage via SMS wieder freigeschaltet werden. Das sorgte jedoch noch immer nicht dazu, dass Outlook die Zugriffe von GoogleMail erlaubte. Folgender Tipp könnte auch euch weiterhelfen:
Schritt 1: Outlook Kontoeinstellungen aufrufen
Damit Outlook Zugriffe von Gmail akzeptiert, hilft ein Blick in die Kontoeinstellungen. Über den Benutzername ist ein entsprechendes Menü aufzurufen, dass auf die Outlook Kontoeinstellungen verlinkt.
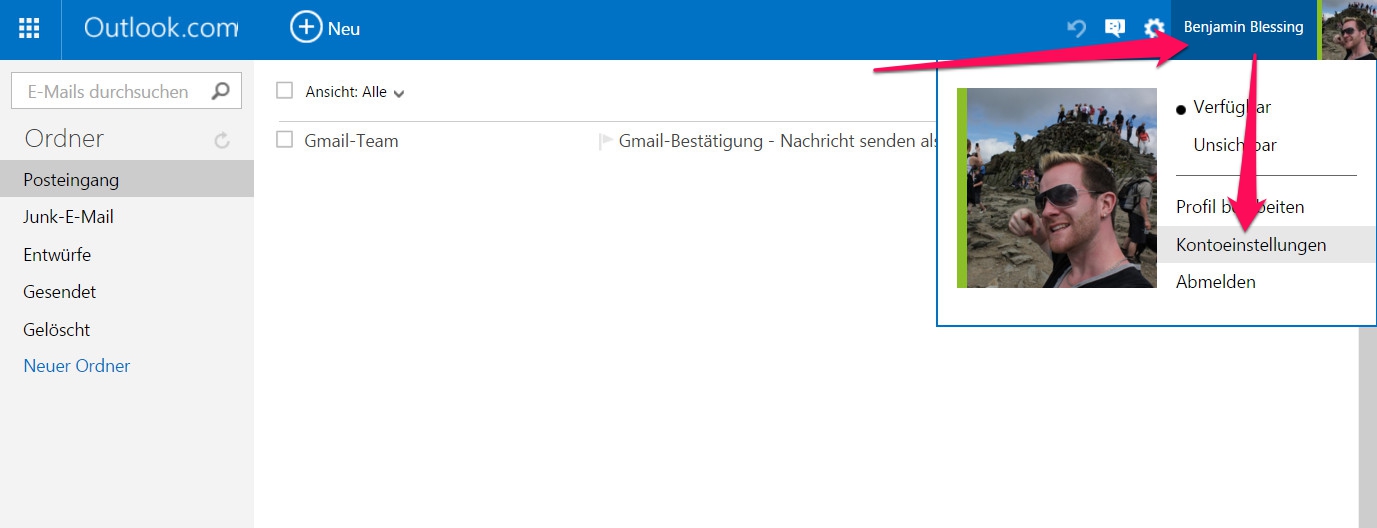
Schritt 2: Outlook Sicherheit und Datenschutz
In den Kontoeinstellungen befindet sich ein Reiter zur Outlook Sicherheit und Datenschutz. Dort lassen sich die letzten Aktivitäten anzeigen.
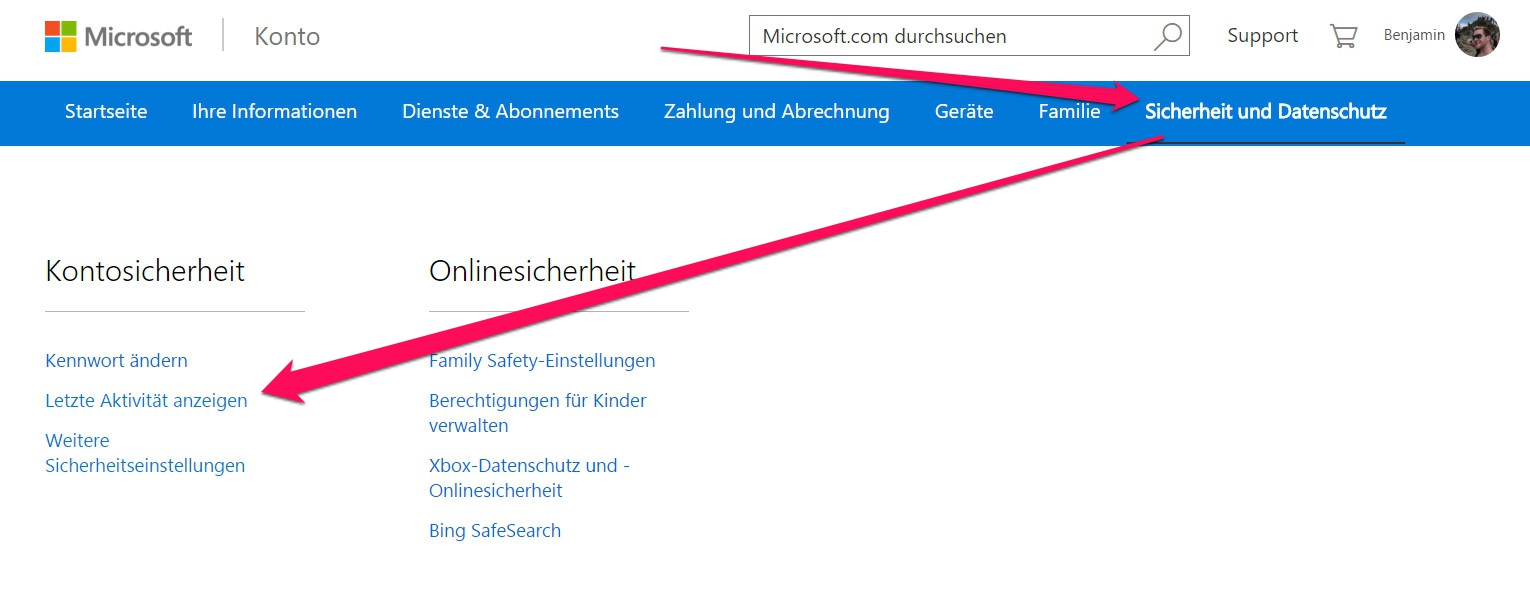
Schritt 3: Letzte Aktivität
In den letzten Aktivitäten waren in meinem Fall mehrere Sicherheitsabfragen, die von Outlook jedoch nicht als erfolgreiche Anmeldungen verbucht wurden. Normalerweise sind Zugriffe aus einem anderen Land bedenklich, diese kommen jedoch aus dem Silicon Valley, der Heimat von Google & Co.
Die Uhrzeit stimmt mit meinen Versuchen überein. Wenn diese Zugriff jetzt mit Ich habe diese Aktion selbst ausgeführt bestätigt werden, sollte Outlook die Zugriffe von Gmail durchlassen. In meinem Fall hat das jedenfalls zum Erfolg geführt.
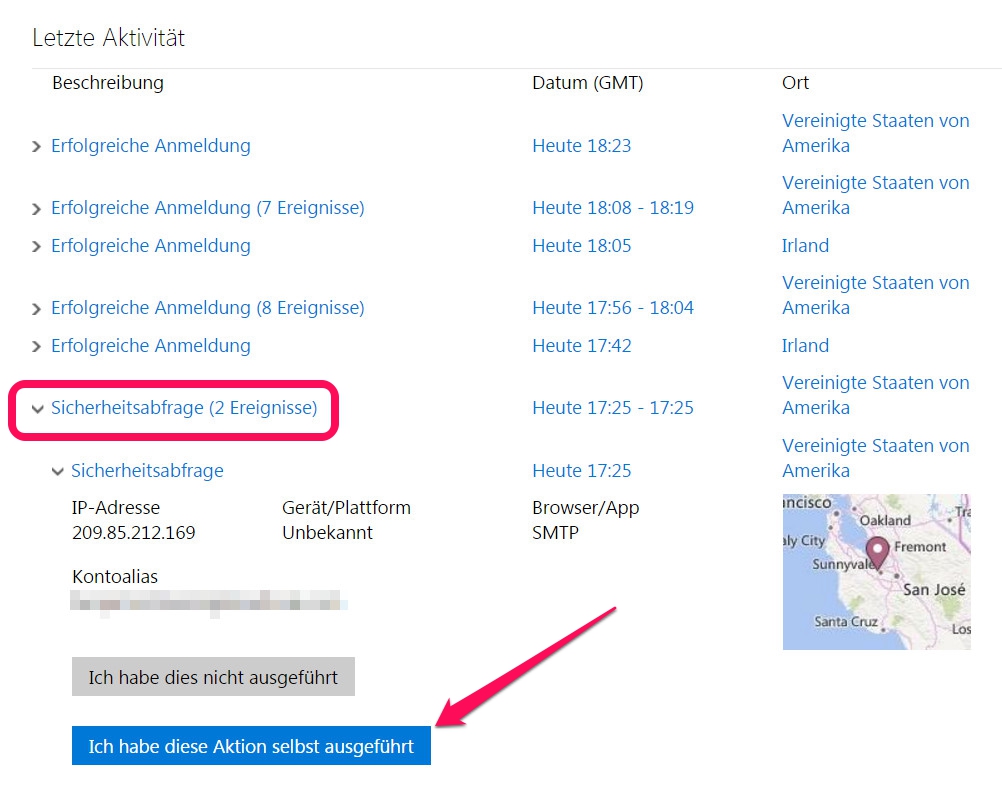
Persönliche Meinung
Das war alles andere als einfach und die Aktion hat mich locker eine Stunde an Nerven und Zeit gekostet. Ich unterstelle hier einfach, dass Microsoft das absichtlich macht. Die Big Players kennen sich im Silicon Valley. Die entsprechenden IPs der Server der Konkurrenz sind bekannt. Und dann wird unter dem Mantel der „Sicherheit“ der Zugriff von externen Anwendungen bewusst gesperrt, obwohl der Benutzername und Passwort stimmen und das Konto zwischenzeitlich neu verifiziert wurde. Schämt euch.

Geek, Blogger, Consultant & Reisender. Auf seiner Detail-Seite findest du weitere Informationen über Benjamin. In seiner Freizeit schreibt Benjamin bevorzugt über Technik-Themen. Neben Anleitungen und How-To’s interessieren Benjamin auch Nachrichten zur IT-Sicherheit. Sollte die Technik nicht im Vordergrund stehen, geht Benjamin gerne wandern.
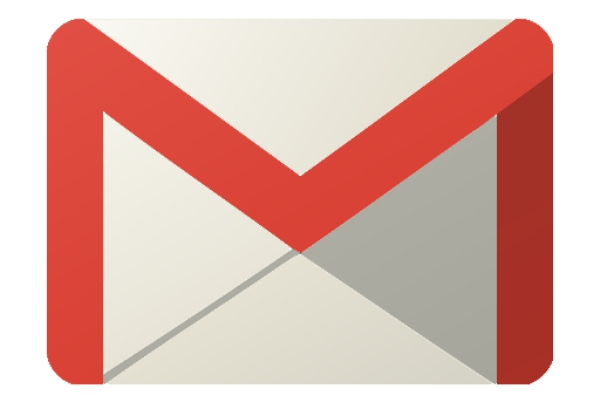
Super Anleitung, hat mir sehr geholfen.
Ergänzung: wenn man die Zwei-Faktor-Authentifizierung nutzt, sollte man in den Sicherheitseinstellungen bei Outlook ein App-Kenwort anfordern, das man dann bei Gmail eingibt, da Gmail die Zwei-Faktor-Authentifizierung nicht unterstützt.
Eventuell muss man auch für den ersten Abruf die Zwei-Faktor-Authentifizierung abschalten, sich mit normalem Kenwort anmelden, dann Zwei-Faktor-Authentifizierung wieder einschalten und anschließend das App-Kennwort generieren und in Gmail das normale Kennwort durch das App-Kennwort ersetzen.
Vielen Dank. Auch mir hat das sehr geholfen. Als Blackberry OS7 Nutzer ist die Synchronisation mit dem Blackberry und Gmail problemlos möglich, leider mit den anderen Anbietern nicht. Daher nutze ich Gmail als „Transporter“. Nochmals danke 🙂
Hallo Alex,
es freut mich, dass dir dieser Beitrag geholfen hat.
Beste Grüße
Benjamin
Funktioniert bei mir leider nicht, es erscheint die Meldung „pop-mail.outlook.com unterstützt Beibehaltung von Nachrichten auf dem Server nicht“.
Ja, microsoft und schämen, das haben sie im Namen vergessen! Eine riesen Sauerei was mcrosoft da macht, und ich versuche sie immer zu schädigen wo es nur geht!
Bin auch stinkesauer, dasselbe Problem habe ich auch. Nur kommt bei mir dazu, ich kann diese „außergewöhnliche Aktivität“ nicht als meine bestätigen, denn ich habe 1 Monat lang keinen Zugriff auf meine eigene Aktivitätsübersicht. Denn ich wurde kurz vorher beim einloggen gefragt ob meine Sicherheitseinstellungen noch stimmen, z.b. die alternative E-Mail Adresse. Da die sich tatsächlich geändert hat, habe ich die neue eingegeben und das soll nun 1 Monat dauern, so lange kann ich nichts ändern und mir anzeigen lassen, Zugriff ist gesperrt und der Abruf meiner mails durch gmail wird weiterhin blockiert, obwohl ich w.o. die Pop Option mit ja bestätigt habe 🙁
In meinen Augen ist das wissentlich zurückbehalten von Informationen Unterschlagung. Ich habe nicht wenig für die 365 Tage Nutzung der Software bezahlt. Momentan verwährt sie mir den Zugriff. Das ist vollkommen unsportlich und wird mir sicherlich bei den nächsten Kaufentscheidungen bei Microsoft „behilflich“ sein.
Das ist eine hervorragende Anleitung, vielen Dank
alles lief so, wie beschrieben.
Ich habe allerdings an einem Problem lange herumgerätselt, das vielleicht auch andere haben:
Nach der Einrichtung wie oben beschrieben funktioniert bei mir Folgendes nicht:
– eine Testmail vom eigenen gmail-Account nach outlook schicken und dann erwarten, dass man diese eigene Mail in gmail zurückbekommt.
– Bei mir hat es nur dann funktioniert, wenn ich von einer anderen Mail-Adresse verschicke, also z. B.
meine GMX-Mail –> outlook. Diese erscheint dann in gmail.
Erklärung:
gmail akzeptiert offensichtlich keine Mails, die von dem Empfänger gesendet wurden. Ich vermute, das will man nicht, weil sowas in einer Endlos-Schleife ewig hin und her gehen könnte.
Widerspruch:
Allerdings funktioniert eine Mail, die man von gmail an sich selber sendet dann doch wieder, merkwürdig ??
Das ist nur eine Frage der Anzeige in Gmail-weboberfläche. Via IMAP werden solche Mails an sich selbst immer angezeigt.
Ich habe Probleme beim Senden-Als. Gmail sagt mir, dass Outlook das nicht tun will:
Die Nachricht wurde nicht zugestellt
Sie senden diese Nachricht von einer anderen E-Mail- oder Alias-Adresse mithilfe der Funktion „Senden als“. Die Einstellungen für das unter „Senden als“ angegebene Konto sind falsch konfiguriert oder nicht mehr aktuell. Überprüfen Sie diese Einstellungen und versuchen Sie, die Nachricht noch einmal zu senden.