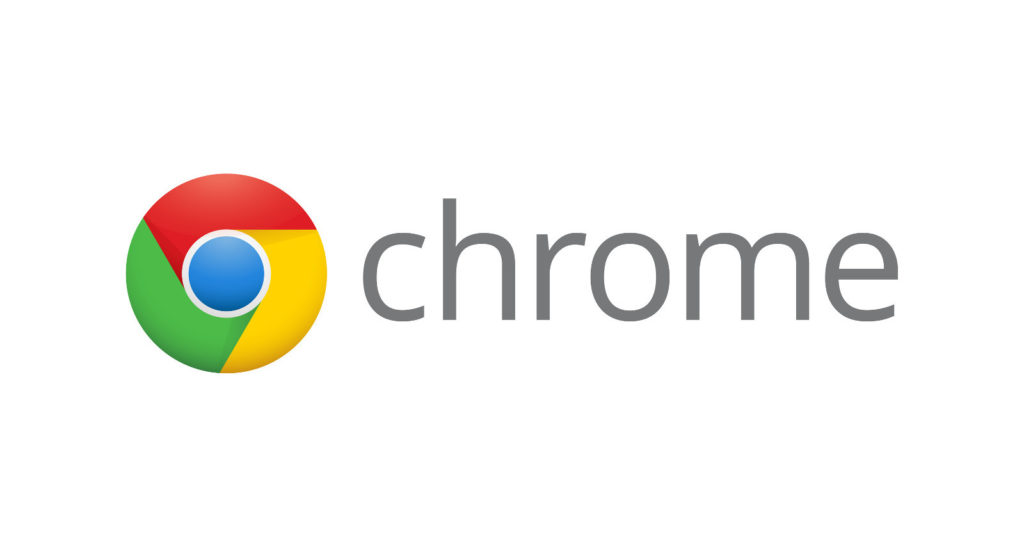Kurz notiert: Für manche Arbeitsumgebungen wird ein Proxy benötigt. Der Grund dafür ist weniger wichtig wie das Ergebnis. So kann über Google Chrome kein spezifischer Proxy für den Browser eingerichtet werden. Chrome verwendet die im Betriebssystem hinterlegten Werte für den Zugang zum Internet. Wer einen anderen Weg ins Netz benötigt, muss in Chrome einen Umweg gehen.
Im Gegensatz zu Firefox, der separate Einstellungen für einen Proxy mitbringt, nutzt Chrome die Einstellungen des Betriebssystem. Das ist wahrscheinlich für 95 % der Nutzer vollkommen ausreichend. Die anderen 5 % schauen in die Röhre.
Proxy für Google Chrome einrichten
Mit einem Plugin können auch die diese 5 % über einen Proxy ihren Weg ins Internet finden.
Schritt 1: Chrome Einstellungen
Zum Installieren von Plugins müssen die Einstellungen von Google Chrome aufgerufen werden. Diese sind über die drei dunklen Striche rechts oben zu erreichen.
Schritt 2: Chrome Erweiterungen
In den Einstellungen den Reiter Erweiterungen aufrufen und ganz nach unten Scrollen. Dort befindet sich die Option Mehr Erweiterungen herunterladen.
Schritt 3: Proxy Helper installieren
Im Chrome Web Store über die Suchfunktion nach dem Plugin Proxy Helper suchen und dieses installieren. Die Erweiterung ist kostenlos und erfüllt ihren Sinn und Zweck ohne Probleme.
Schritt 4: Proxy Helper aktivieren
Nach der Installation erscheint eine graue Kugel in der Schaltfläche. Über diese kann der Proxy aktiviert und eingerichtet werden. In meinem Fall war die Einstellung Auto Detect notwendig, damit Chrome im Unternehmensnetzwerk funktioniert. Eine Funktion, die der Firefox Proxy von Haus aus mitbringt. An dieser Stelle kann beispielsweise auch ein HTTP Proxy eingerichtet werden.
Persönliche Meinung
Beim Lenovo ThinkPad T450s Test bin ich auf das Problem aufmerksam geworden. Google Chrome hat sich in unterschiedlichen Netzwerken anders als Firefox verhalten. Die Einstellungen zum Proxy in Google Chrome öffnen aber nur die Einstellungen für Windows oder OS X welche ich jedoch nicht verändern wollte. Wichtig war in meinem Fall, dass der Browser die Proxy Einstellungen des Systems automatisch erkennt. Irgendwie hatte Google Chrome da seine Probleme. Über den Proxy Helper kann dieses Problem umgangen werden.
Geek, Blogger, Consultant & Reisender. Auf seiner Detail-Seite findest du weitere Informationen über Benjamin. In seiner Freizeit schreibt Benjamin bevorzugt über Technik-Themen. Neben Anleitungen und How-To’s interessieren Benjamin auch Nachrichten zur IT-Sicherheit. Sollte die Technik nicht im Vordergrund stehen, geht Benjamin gerne wandern.