Raspberry Pi: Raspbian unter Windows einrichten
Die Installation von Raspbian oder einer anderen Linux Distribution gestaltet sich als sehr einfach. Mit der nachfolgenden Schritt für Schritt Anleitung sollten selbst Anfänger keine Probleme bei der Einrichtung des Raspberry Pi 3 unter Windows haben. Wer sich nicht sicher ist, welche Hardware gekauft werden soll, kann einen Blick in den Beitrag zu Raspberry Pi 2 – Was wird benötigt werfen.
Update: 25.04.2016
Zwischenzeitlich wurde mein Raspberry Pi 2 durch einen Raspberry Pi 3 ersetzt. Die Anleitung zur Einrichtung des Raspberry Pi 3 unter Windows wurde deshalb kurz überarbeitet. Im Grund hat sich jedoch nichts geändert.
Die Anleitung wurde unter Windows 7 und Windows 8.1 erstellt und ist innerhalb weniger Minuten durchführbar. Am Längsten dürfte das Beschreiben der SD Karte in Anspruch nehmen. Gegebenenfalls ist etwas Geduld angebracht. Unter RaspberryPi.org stehen einige Raspberry Pi Betriebssysteme zur Auswahl. Hier hat der Benutzer die Qual der Wahl. Diese Anleitung funktioniert mit allen Betriebssystemen. Ich habe beispielhaft Raspbian ausgewählt, eine auf Debian angepasste Linux Distribution.

Raspbian unter Windows installieren
Nachfolgend wird die Installation unter Windows Schritt für Schritt erklärt.
Schritt 1: Raspbian (oder eine andere Distribution) herunterladen und entpacken.
Schritt 2: Die SD Karte in den Kartenleser einlegen und überprüfen, welcher Laufwerksbuchstabe der Karte im Explorer zugeteilt wurde (beispielsweise F:). Dies ist im Windows Explorer auf der linken Seite zu sehen.
Schritt 3: Die SD Karte muss mit dem Dateisystem FAT32 formatiert sein. Per Rechtsklick auf die SD Karte im Explorer überprüfen und gegebenenfalls die Karte formatieren.
Schritt 4: Den Win32DiskImager von der Sourceforge Project Seite herunterladen und installieren. Bei der Installation eventuell eine Verknüpfung auf dem Desktop erstellen lassen, das erleichtert Schritt 5.
Schritt 5: Win32DiskImager.exe als Administrator ausführen. Dazu per Rechtsklick auf die EXE-Datei klicken und Als Administrator ausführen wählen.
Schritt 6: Das entpackte Raspbian Image auswählen.
Schritt 7: Im Kästen Device das Laufwerk der SD Karte auswählen. !!Achtung!! hier bitte Vorsicht walten lassen und auf keinen Fall das falsche Laufwerk auswählen, ansonsten können die Dateien auf der Festplatte beschädigt werden.
Schritt 8: Auf Write klicken und warten, bis der Schreibvorgang beendet wurde.
Schritt 9: Den Win32DiskImager beenden. Raspbian ist jetzt bootfähig auf der Mirco SD Karte installiert.
Fertig ist die Einrichtung des Raspberry Pi 3 unter Windows. Anschließend kann die beschriebene Micro SD Karte in den Raspberry Pi 3 gesteckt werden. Es sollte immer erst die SD Karte in den kleinen Computer gesteckt und dann der RasPi mit Strom versorgt werden.
Persönliche Meinung
So einfach und unkompliziert lässt sich der Raspberry Pi 3 unter Windows einrichten. Je einfacher der Einstieg, desto mehr Personen lassen sich für den günstigen und extrem kleinen Computer begeistern.
Leser die keinen Windows PC ihr eigen nennen und den kleinen Computer über einen Mac einrichten möchten, können Win32DiskImager nicht verwenden. Hier ist etwas Terminal-Arbeit angesagt. Mit der Schritt für Schritt Anleitung Raspberry Pi 3 unter OS X einrichten geht die Installation ebenfalls problemlos von der Hand. Wurde die Kaufanleitung zum Raspberry Pi beherzigt, hilft dem ein oder anderen möglicherweise die Anleitung, wie man das Raspberry Pi 2 Edimax WLAN einrichten kann.

Geek, Blogger, Consultant & Reisender. Auf seiner Detail-Seite findest du weitere Informationen über Benjamin. In seiner Freizeit schreibt Benjamin bevorzugt über Technik-Themen. Neben Anleitungen und How-To’s interessieren Benjamin auch Nachrichten zur IT-Sicherheit. Sollte die Technik nicht im Vordergrund stehen, geht Benjamin gerne wandern.
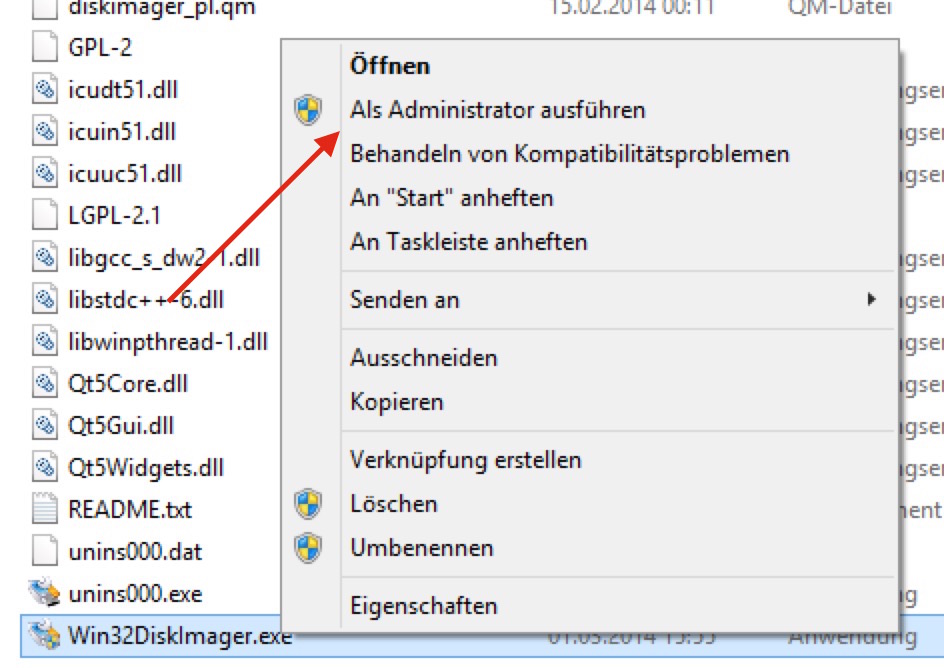
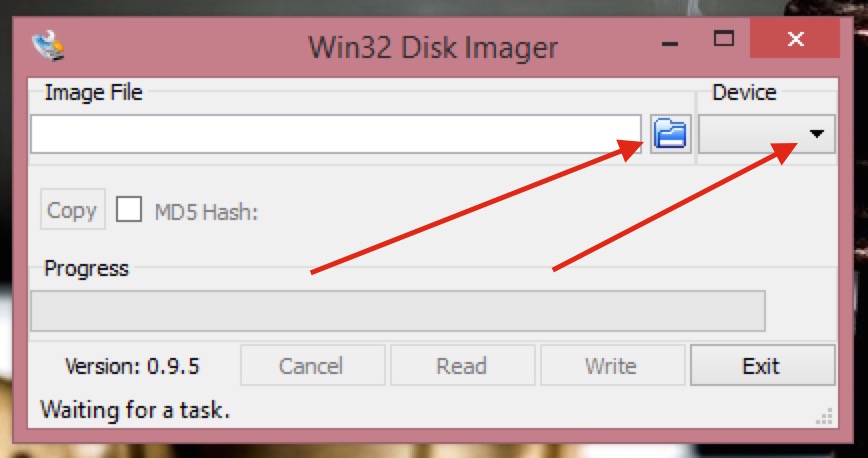
Pingback: Testbericht: Raspberry Pi 2 Model B | random brick [DE]
Pingback: Raspberry Pi Einstieg – Was wird benötigt? | random brick [DE]
Pingback: Raspberry Pi 2 Edimax WLAN einrichten | random brick [DE]
Pingback: Raspberry Pi 3 (oder Pi 2) unter OS X einrichten – random brick [DE]
Pingback: Raspberry Pi 3: Kaufberatung – random brick [DE]
Pingback: Raspberry Pi als WLAN Access Point nutzen – random brick [DE]
Pingback: Raspberry Pi: Nginx und PHP installieren und einrichten – random brick [DE]
Pingback: Raspberry Pi: Owncloud Server installieren und einrichten – random brick [DE]
Pingback: Raspberry Pi 3: Von USB-Sticks und SSD-Festplatten booten – random brick [DE]
Pingback: Raspberry Pi: BitTorrent Sync installieren und einrichten – random brick [DE]
Pingback: Raspberry Pi SSH-Verbindung aufbauen – random brick [DE]
Pingback: Raspberry Pi: Resilio Sync installieren und einrichten – random brick [DE]
Pingback: Raspberry Pi: Seafile installieren und einrichten – random brick [DE]
Pingback: Raspberry Pi: Resilio Sync installieren und einrichten - RandomBrick.de
Pingback: Raspberry Pi: Backup einer SD-Karte erstellen - RandomBrick.de