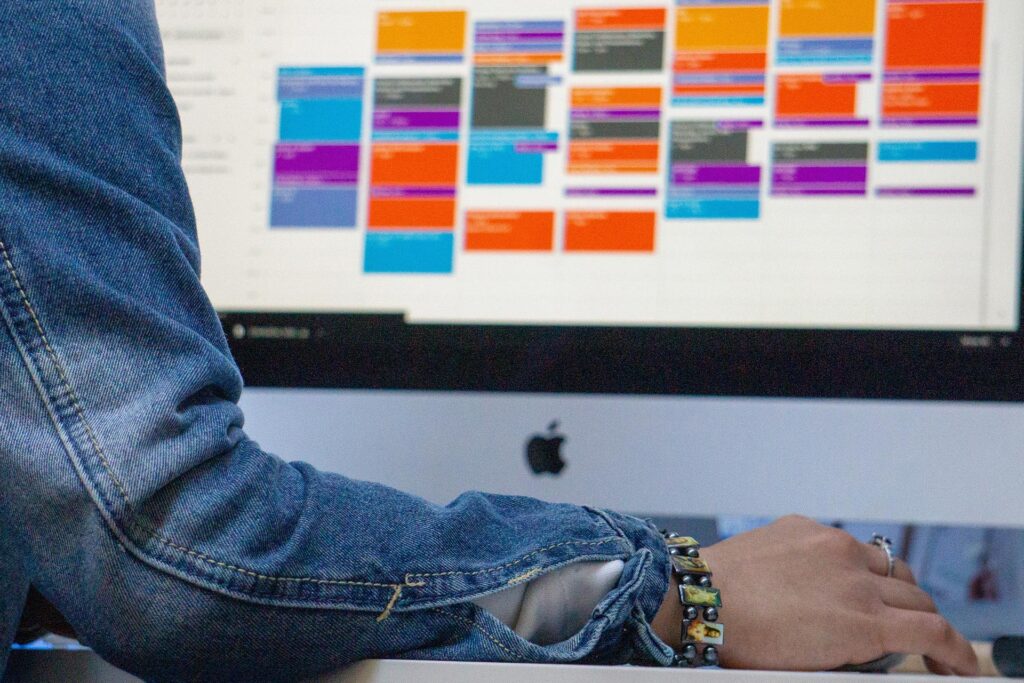Für ein effektives Zeitmanagement ist es wichtig, alle Aufgaben und Termine an einem zentralen Ort zu haben. Stell dir vor, du könntest die Flexibilität von Trello mit der Struktur des Google Kalenders kombinieren. Finde heraus, wie du die beiden Plattformen verknüpfen kannst, damit du nie wieder einen Termin oder eine Deadline verpasst.
Trello trifft Google Kalender: Schritt-für-Schritt-Anleitung
Du nutzt Trello für deine Projektverwaltung und Google Kalender für deine Tagesplanung? In diesem Blogbeitrag zeigen wir dir, wie du Trello mit deinem Google Kalender verknüpfen kannst.
Vorteile der Verknüpfung
Sichtbarkeit: Alle Trello Termine werden direkt in deinem Google Kalender angezeigt.
Produktivitätssteigerung: Durch die gleichzeitige Anzeige von Aufgaben und Terminen kannst du deinen Tag oder deine Woche besser planen.
Automatisierte Erinnerungen: Nutze die Google Kalender-Benachrichtigungen, um dich an Trello-Aufgaben erinnern zu lassen.
Suchst du weitere Möglichkeiten, deine Arbeitsweise zu optimieren, dann könnten dich die folgenden Artikel interessieren:
Ergonomischer Stuhl: Ein Schlüssel zur Verbesserung der Gesundheit und Produktivität am Arbeitsplatz
Homeoffice für maximale Produktivität optimieren
Tipps für mehr Produktivität
Schritt-für-Schritt-Anleitung
Aktiviere das Power-Up für den Kalender in Trello
✔ Gehe zu deinem Trello-Board und klicke auf den Button „Menü“.
✔ Wähle „Power-Ups“.
✔ Suche nach »Kalender« und aktiviere das Kalender-Power-Up.
Empfange den iCalendar-Feed von Trello
✔ Nachdem du das Kalender-Power-Up aktiviert hast, erscheint oben im Board ein neuer »Kalender«-Button. Klicke darauf.
✔ In der rechten oberen Ecke des Kalenders findest du ein Zahnradsymbol (Einstellungen). Klicke darauf.
✔ Wähle »iCalendar-Feed aktivieren«. Ein Link wird angezeigt. Kopiere diesen Link.
Füge Google Kalender hinzu
✔ Gehe zu Google Kalender.
✔ Auf der linken Seite siehst du eine Liste deiner Kalender und darunter einen Bereich „Andere Kalender“. Klicke auf das »+«-Symbol daneben.
✔ Wähle »Von URL« aus dem Dropdown-Menü.
✔ Füge den zuvor kopierten iCalendar-Link von Trello in das dafür vorgesehene Feld ein.
✔ Klicke auf „Kalender hinzufügen“. Der Trello-Kalender wird nun zu deinem Google-Kalender hinzugefügt und Trello-Aufgaben mit Deadlines werden automatisch angezeigt.
Tipps und Tricks
Farbe anpassen: Du kannst die Farbe des Trello-Kalenders in Google Kalender ändern, um ihn von anderen Kalendern zu unterscheiden.
Automatische Aktualisierung: Beachte, dass Änderungen in Trello nicht sofort in Google Kalender angezeigt werden. Google Kalender aktualisiert externe Kalender normalerweise alle paar Stunden.
Erinnerungen: Wenn du spezifische Erinnerungen für Trello-Aufgaben in deinem Google Kalender erhalten möchtest, stelle sicher, dass du dies in den Kalendereinstellungen konfigurierst.
Für mehr Trello-Tipps sieh dir die Beiträge Die Grundlagen von Trello: Eine Einführung für Anfänger, So verwaltest du dein Content Marketing mit Trello und Trello und Asana: Ein detaillierter Vergleich an.
Durch die Verknüpfung von Trello mit Google Kalender kannst du deine Aufgaben und Termine besser synchronisieren und organisieren. Das vereinfacht nicht nur die Planung, sondern hilft dir auch dabei, keine wichtigen Deadlines oder Aufgaben zu vergessen. In wenigen Schritten ist alles eingerichtet und du profitierst von einer besseren Übersicht.
Ausgebildet in Grafikdesign hat sich Irina für den Weg der Fantasy-Autorin und Illustratorin entschieden, um ihre Geschichten in Schrift und Bild umzusetzen. In ihrer Freizeit zockt sie Games und suchtet True Crime Podcasts.