Virtualisierungsfunktion Intel VT-x aktivieren
Für den Beitrag Windows 10 auf einem virtuellen Computer installieren gab es anfänglich Probleme beim Einrichten von VirtualBox. Obwohl ich VirtualBox schon vorher mehrmals verwendet habe, konnte auf bei der Testinstallation kein 64-Bit Betriebssystem als Gastsystem in VirtualBox installiert werden. Das Problem: Die Virtualisierungsfunktion Intel VT-x war deaktiviert.
Wie im Lenovo ThinkPad T450s Testbericht beschrieben, ist das verwendete Testsystem sehr leistungsstark, wodurch ich verwundert war, dass eine Installation von 64-Bit Betriebssystemen unter VirtualBox nicht angeboten wurden. Die Ursache: Die Software von Oracle benötigt für 64-Bit Gastsysteme die Hardware Virtualisierung.
Virtualisierungsfunktion Intel VT-x aktivieren
Unter Windows hat sich die Hardware Virtualisierung für VirtualBox nicht aktiviert lassen. Das ist nur über das BIOS des jeweiligen Computers möglich. Nachfolgend wird am Beispiel des ThinkPads T450s die Aktivierung von Intel VT-x erklärt.
Schritt 1: BIOS aufrufen
Nach dem Start oder Neustart des Computers muss dieser ins BIOS gebootet werden. Dafür gibt es leichte Abweichungen von PC zu PC. Insbesondere wenn Fastboot aktiviert ist, funktionieren die bekannten Tasten nicht wie bisher. Im Falle des ThinkPads muss nach dem Booten gleich die Enter-Taste gedrückt werden um ein entsprechendes Menü zu öffnen.
Schritt 2: BIOS Sicherheit
Zum Aktivieren der Virtualisierungsfunktion Intel VT-x für VirtualBox (oder alle anderen Anwendungen) wird im T450s BIOS in den Reiter Sicherheit gewechselt. Durch das BIOS lässt sich mit den Pfeiltasten navigieren. Im Reiter Sicherheit befindet sich die Option Virtualization. Die Option mit den Pfeiltasten anwählen und mit Enter öffnen.
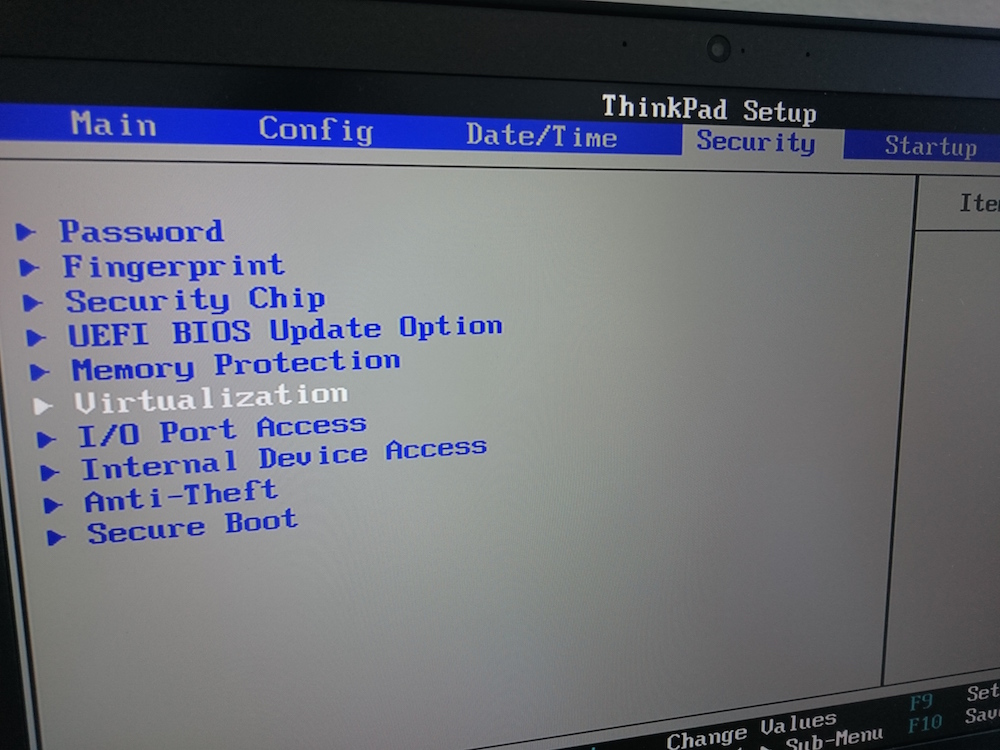
Schritt 3: Intel VT-x aktivieren
Im Menü Virtualization befinden sich genau zwei Einstellungen, die in meinem Fall „Disabled“ – also deaktiviert – waren. Ist eine Option markiert, wie hier auf dem Bild das obere Disabled, kann über die Enter-Taste die zur Verfügung stehenden Optionen aufgerufen werden. Beide Einstellungen wurden auf „Enabled“ gesetzt.
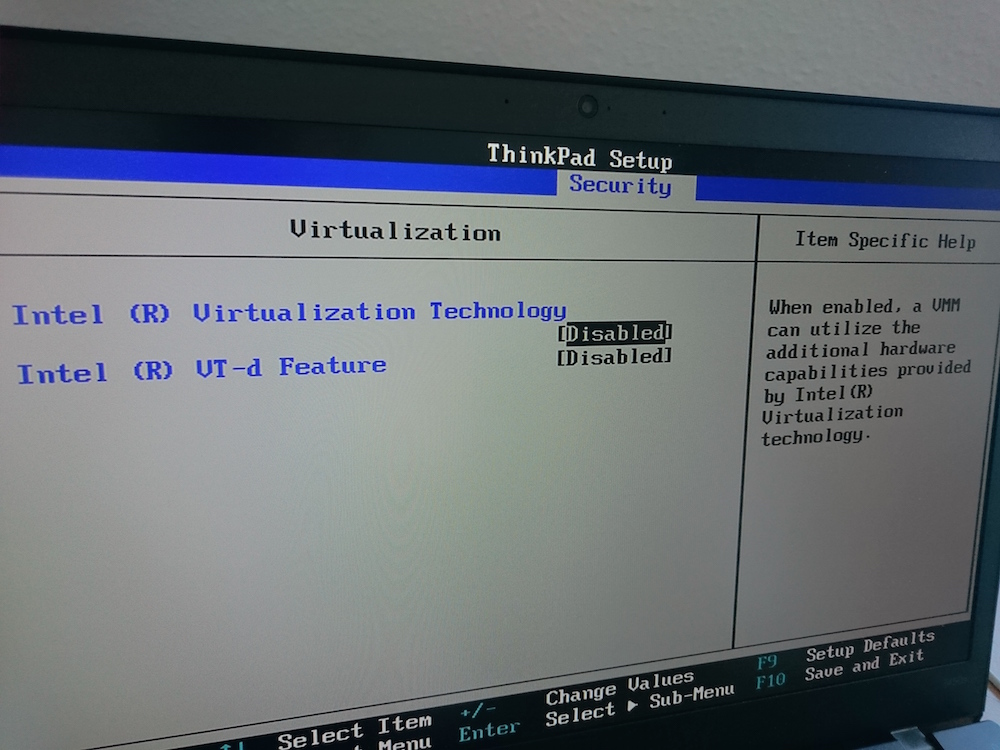
Schritt 4: Speichern
Mit der ESC-Taste gelangt der Nutzer zum vorherigen Menü. Über die F-Tasten und / oder die Reiter lassen sich die BIOS-Einstellungen speichern und den Computer neu starten.
Nach dem Booten von Windows steht VirtualBox die Intel Hardware Virtualisierung sofort zur Verfügung und 64 Bit Betriebssysteme können als Gastsysteme verwendet werden.
Persönliche Meinung
Bietet der Computer die Virtualisierungsfunktion Intel VT-x an, sollte diese bei der Nutzung von virtuellen Maschinen auf jeden Fall aktiviert und genutzt werden. Ich nutze virtuelle Maschinen um neue Software zu testen, die ich nicht auf einem Produktivsystem installiert haben möchte. Sollte die Software nichts taugen oder gar einen Virus mitbringen, entsteht in der virtuellen Maschine kein Schaden. Diese wird nach der Installation einfach zurückgesetzt.

Geek, Blogger, Consultant & Reisender. Auf seiner Detail-Seite findest du weitere Informationen über Benjamin. In seiner Freizeit schreibt Benjamin bevorzugt über Technik-Themen. Neben Anleitungen und How-To’s interessieren Benjamin auch Nachrichten zur IT-Sicherheit. Sollte die Technik nicht im Vordergrund stehen, geht Benjamin gerne wandern.
Pingback: Bildschirmauflösung für Gastsysteme in VirtualBox ändern