Virtuelle Maschine unter OS X Yosemite einrichten
Für den Artikel zu CyanogenMod auf dem LG G2 installieren, benötigte ich Windows als Betriebssystem, um die Schritte entsprechend abbilden und auch testen zu können. Doch woher nehmen, wenn man keinen Windows Computer besitzt? Mit virtuellen Maschinen lassen sich fast alle Betriebssysteme innerhalb einer speziellen Anwendung installieren und betreiben.
Es gibt mehrere Anbieter von virtuellen Maschinen für OS X wie beispielsweise die kostenpflichtigen Anwendungen von VMware oder Parallels. In diesem Beitrag wird das Einrichten der kostenlosen VirtualBox sowie das beispielhafte Einrichten von Windows 8 in einer virtuellen Maschine unter OS X Yosemite beschrieben.
Die Installation von VirtualBox unter OS X ist in wenigen Schritten abgeschlossen und gestaltet sich als unspektakulär. Interessant wird es bei der Einrichtung der virtuellen Maschine.
Wird eine neue Maschine erstellt, fragt VirtualBox nach dem Namen. Tippt man zum Beispiel Windows 8 ein, schlägt VirtualBox automatisch Type und Version vor. Sollten die Vorschläge falsch sein, können diese manuell angepasst werden.
Im nächsten Schritt steht die Arbeitsspeichergröße der virtuellen Maschine zur Auswahl.
Anschließend kann die Art der Festplatte, also die virtuelle Festplatte, gewählt werden. Startet man von vorne, muss eine neue virtuelle HDD erstellt werden. Ansonsten kann eine vorhandene virtuelle Festplatte benutzt werden.
Wenn die virtuelle Maschine nur mit VirtualBox genutzt werden soll, kann das VDI Format beibehalten werden. Weitere Formate stehen ebenfalls zur Verfügung.
VirtualBox erstellt entweder eine Festplatte mit dem zugewiesenen Speicher oder erstellt die Speichergröße dynamisch. Letzteres soll anscheinend etwas langsamer sein.
Je nach geplantem Anwendungsfall, kann der virtuellen Festplatte mehr oder weniger Speicher zugewiesen werden.
Fertig. Der virtuelle Computer verhält sich weitgehend wie ein gewöhnlicher PC.
In den Settings unter Storage lassen sich ISOs – also CD oder DVD Abbildungen – einbinden und wie gewöhnliche Laufwerke nutzen.
Microsoft stellt Windows 8 als ISO zur Verfügung. Gleiches gilt für verschiedene Linux Distributionen. Diese können beim Starten der virtuellen Maschine wie gewöhnliche CDs oder DVDs installiert werden.
Wichtig! Gegebenenfalls die Boot Reihenfolge (Boot Order) in den Settings unter System ändern, sodass das CD Laufwerk oben steht.
Anschließend kann die virtuelle Maschine gestartet werden. Die Windows 8 Installation startet von alleine.
Kaffee machen und fertig!
Weitere hilfreiche Artikel zu OS X Yosemite
- Wichtige Tastenkürzel unter OS X Yosemite
- Kostenlose Bildbearbeitung unter OS X Yosemite
- Testbericht zum MacBook Pro 13 Retina
- OS X Yosemite – Dateiformat von Screenshots ändern
- Library Ordner in OS X Yosemite finden
- Java not found – Android Studio für OS X

Geek, Blogger, Consultant & Reisender. Auf seiner Detail-Seite findest du weitere Informationen über Benjamin. In seiner Freizeit schreibt Benjamin bevorzugt über Technik-Themen. Neben Anleitungen und How-To’s interessieren Benjamin auch Nachrichten zur IT-Sicherheit. Sollte die Technik nicht im Vordergrund stehen, geht Benjamin gerne wandern.
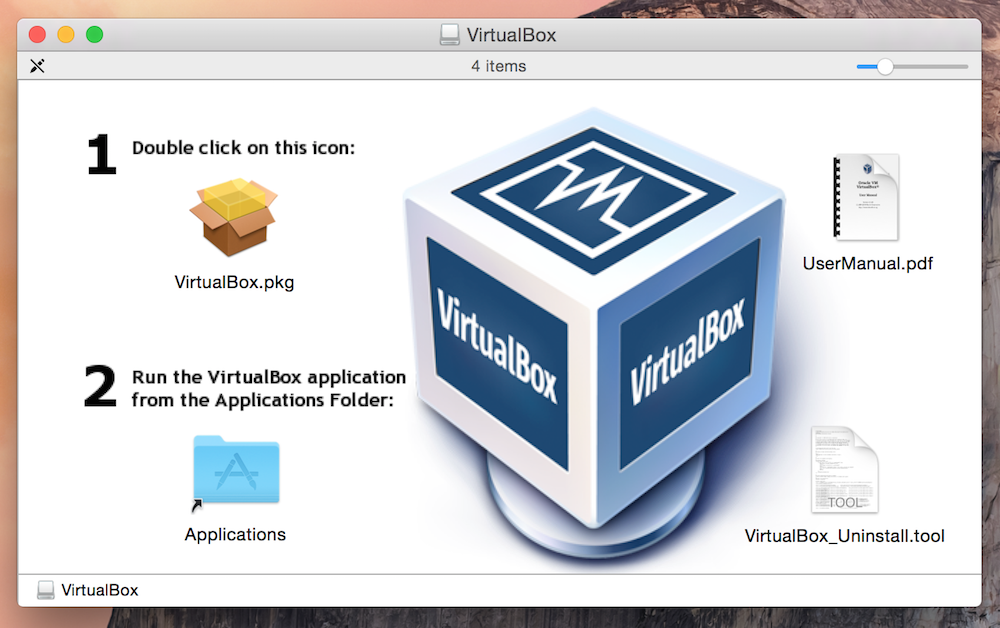
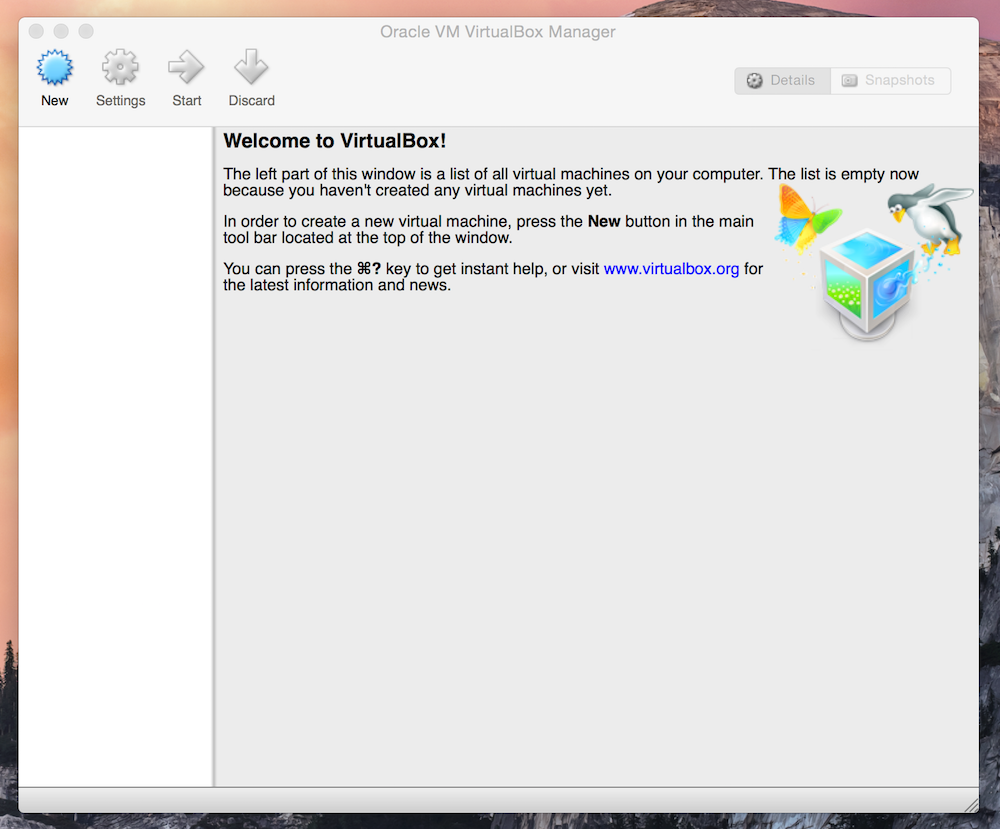




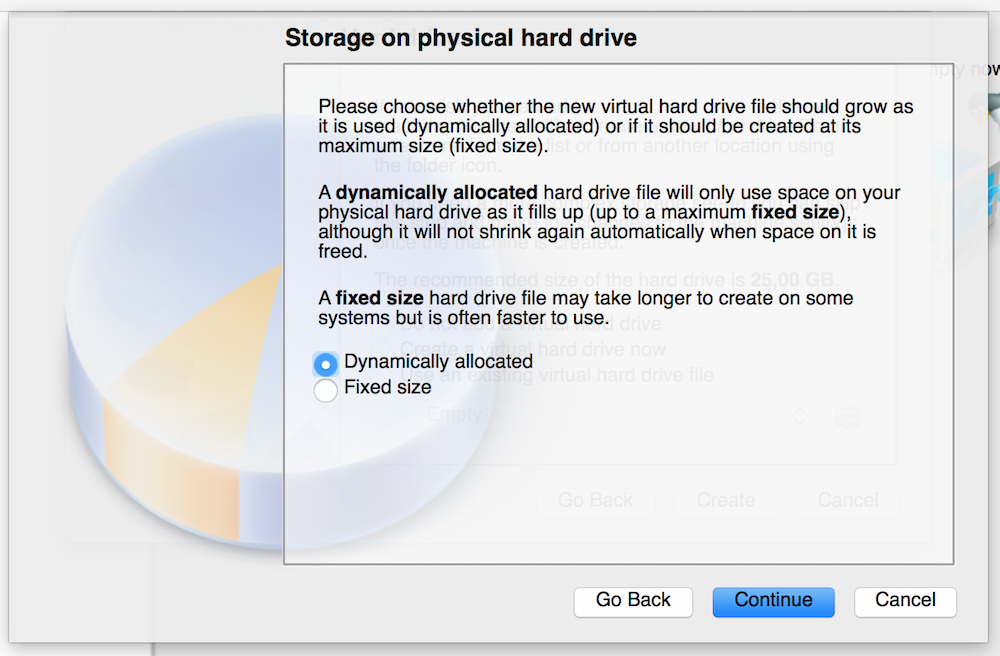
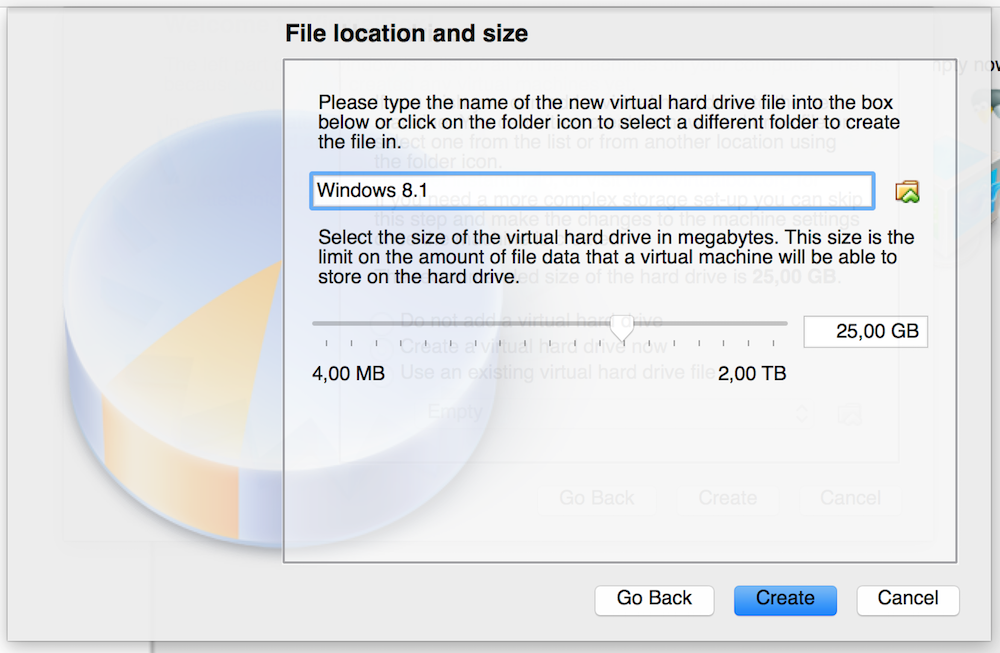
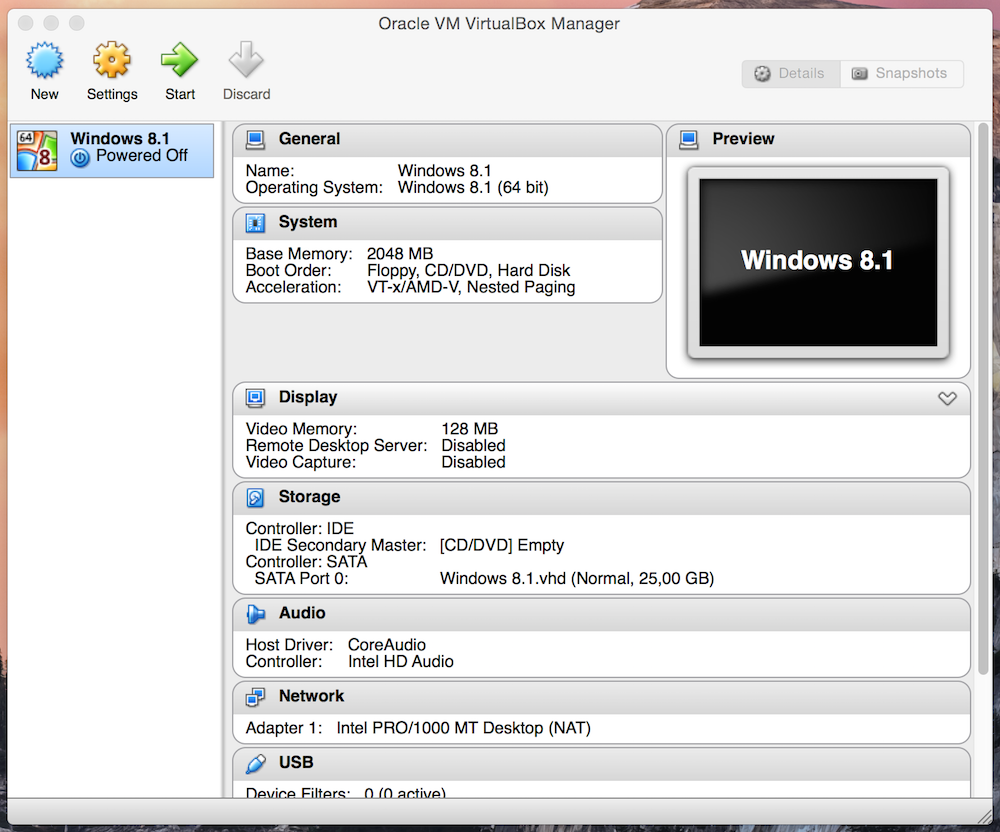
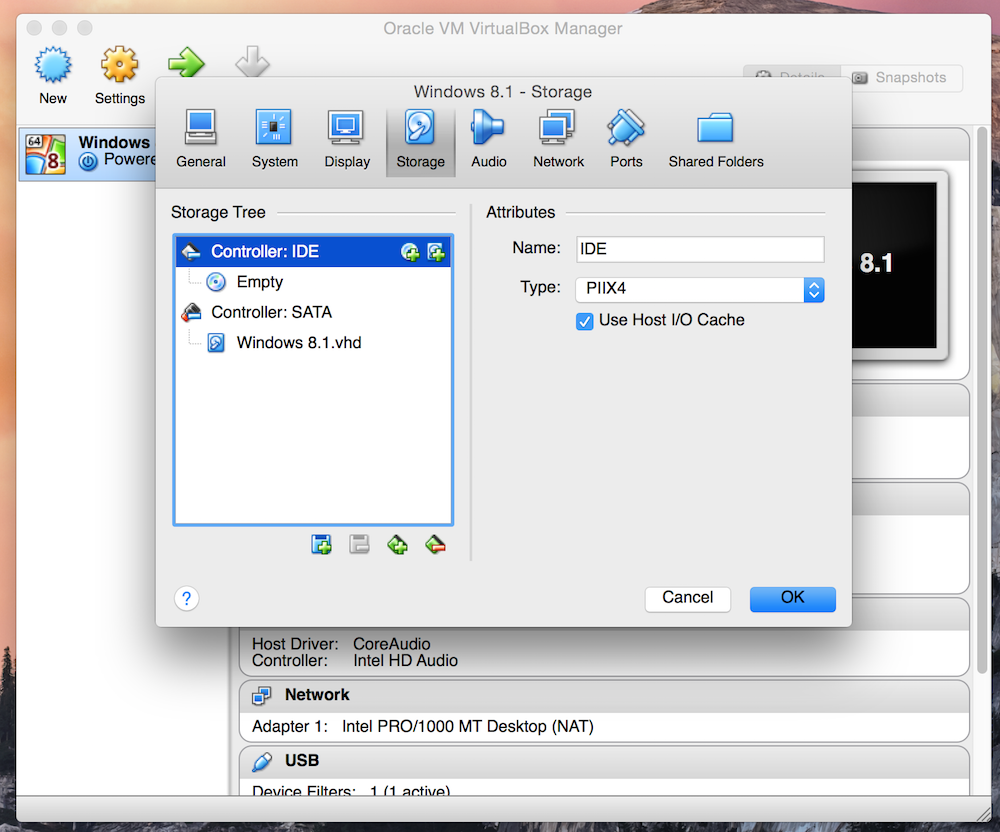
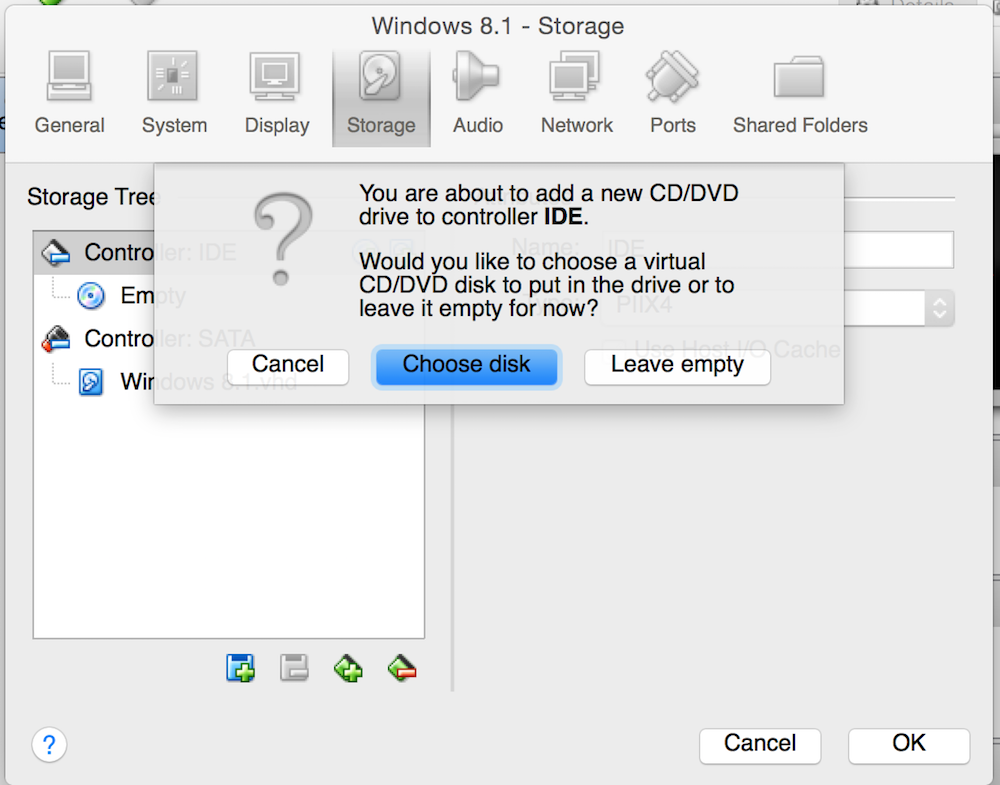
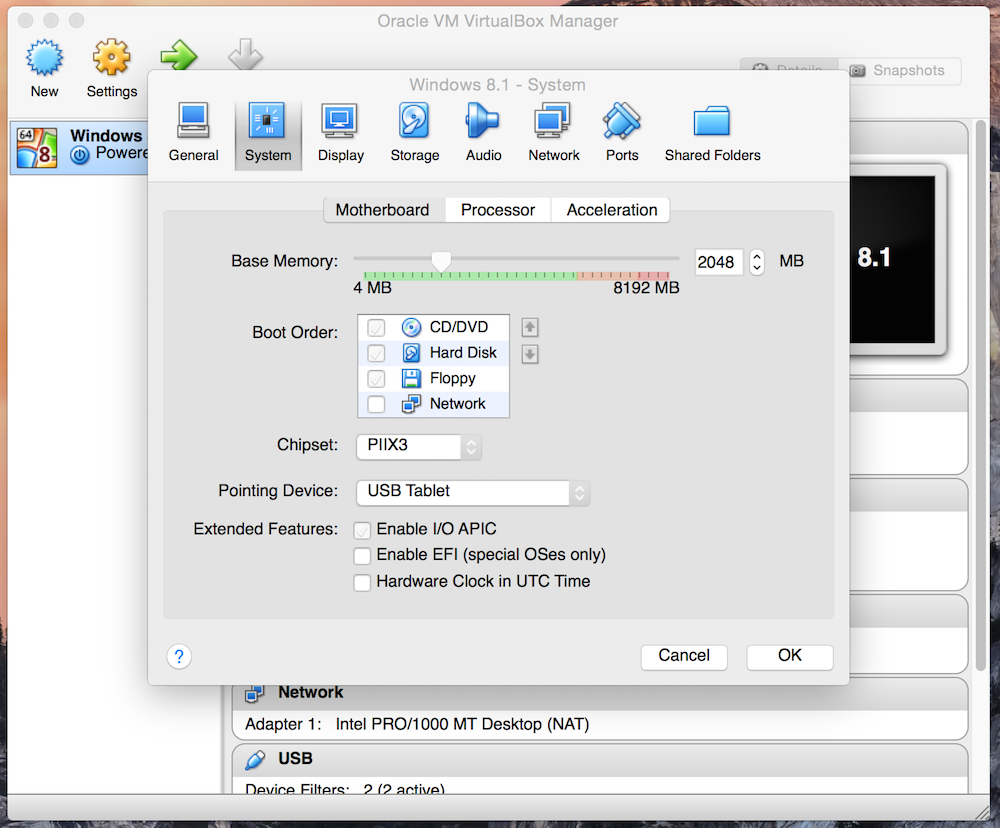
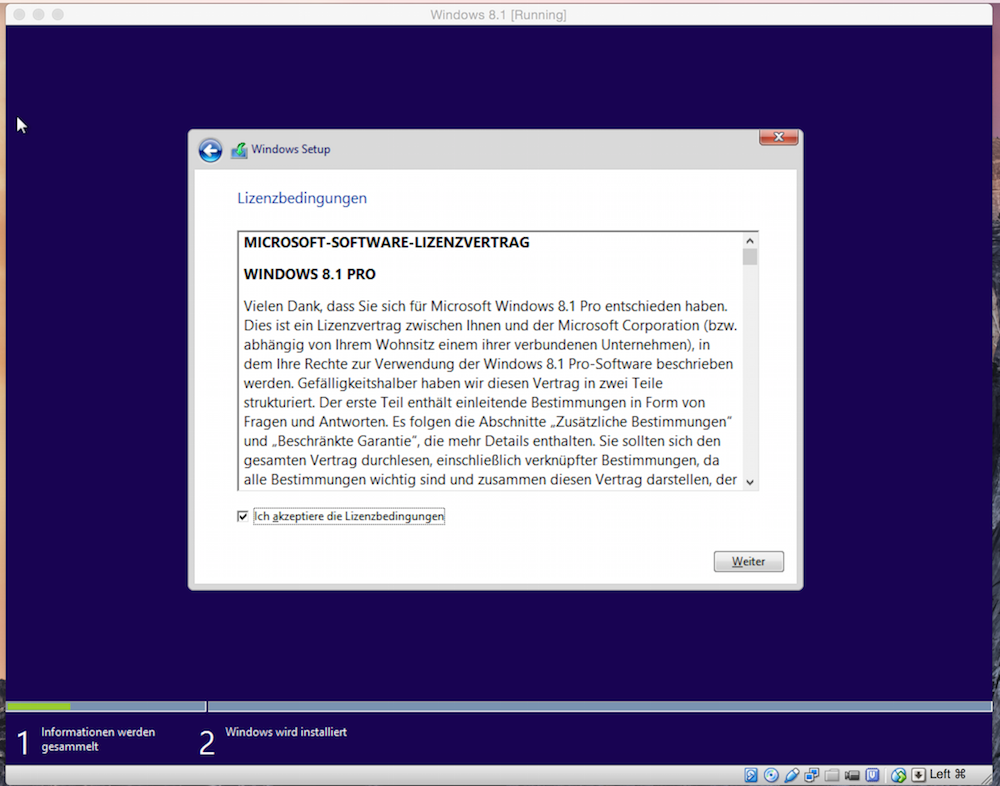
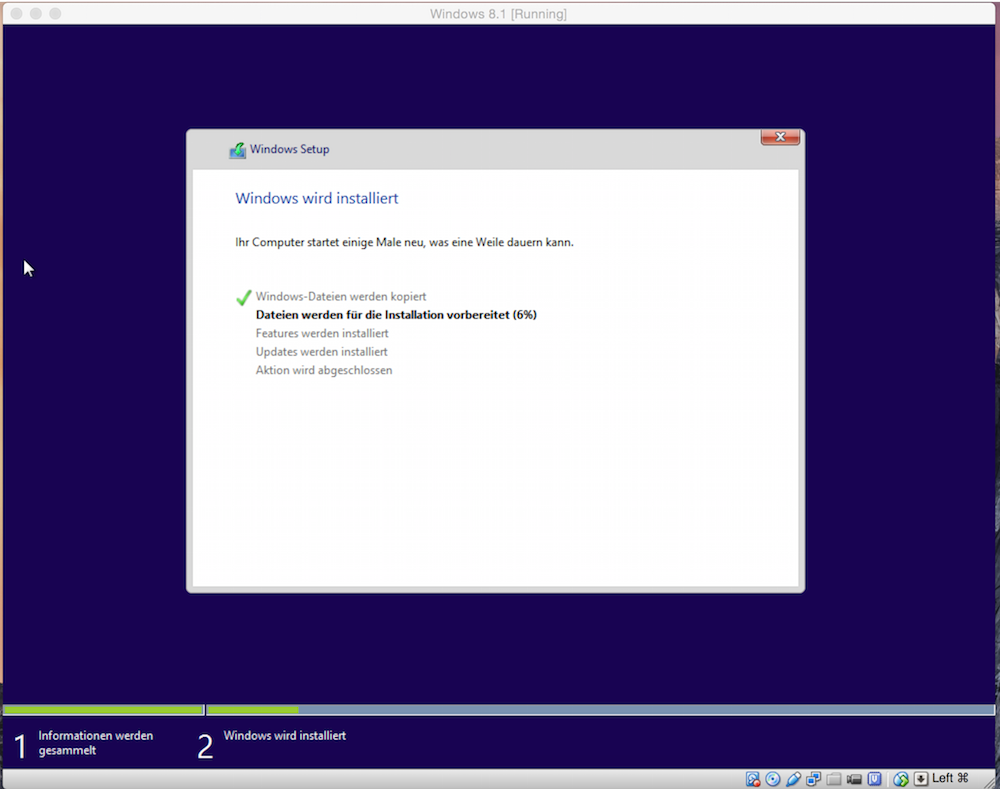
Pingback: Testbericht zum Apple MacBook Pro 13 Retina (Mid 2014) | random brick [DE]
Pingback: Praktische Hilfen für OS X Yosemite | random brick [DE]