Windows 10 installieren
Der Installationsvorgang von Windows 10 benötigt nur noch wenige Handgriffe vom Benutzer. Im Vergleich zu älteren Windows Versionen lässt sich das neue Betriebssystem von Microsoft sehr einfach installieren. Auch der zeitliche Aufwand einer Windows 10 Installation hält sich in Grenzen.
Je nach Computer dauert der Vorgang natürlich unterschiedlich lang. Auf einem Testsystem mit SSD Festplatte war Windows 10 innerhalb von 20 Minuten lauffähig. Wer sich nicht sicher ist ob Windows 10 auf seinem Computer läuft, Microsoft nennt folgende Systemvoraussetzungen für Windows 10.
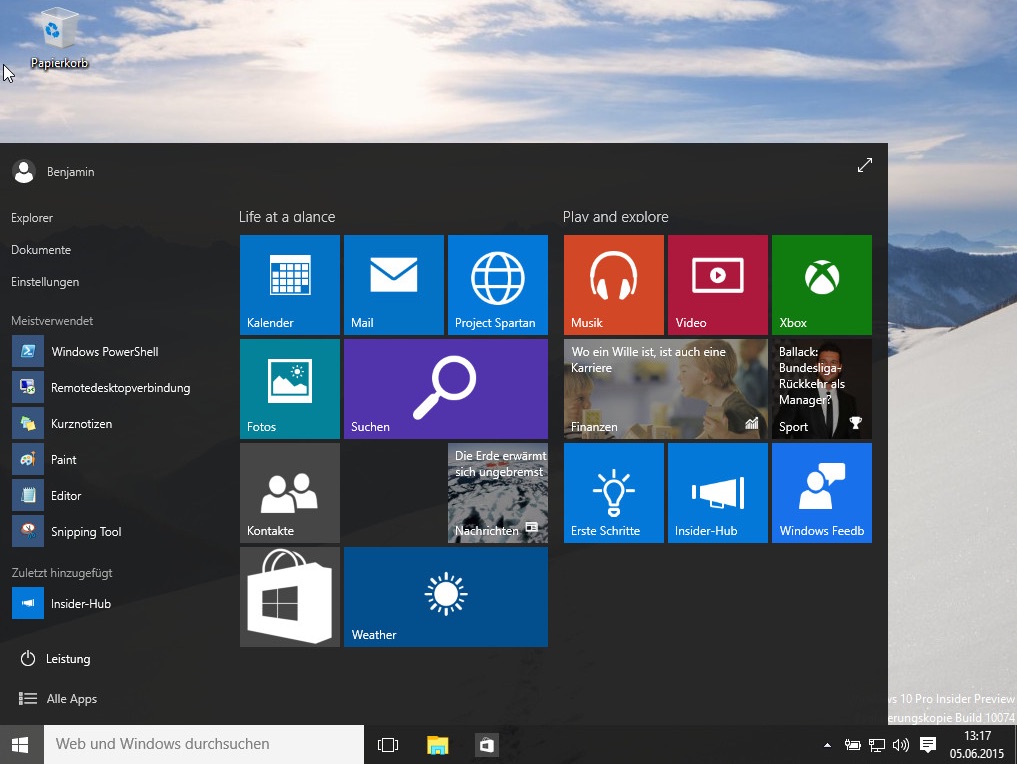
Windows 10 installieren
Viele Windows 7 und Windows 8 Nutzer werden wahrscheinlich das Angebot zum kostenlosen Upgrade von Windows 10 nutzen. In diesem Fall wird die bestehende Windows Version durch die Upgrade Version überschrieben. Käufer von Windows 10 oder im Falle einer Neuinstallation nach dem Upgrade werden Windows 10 von einem Datenträger wie DVD oder USB installieren.
Schritt 1: Boot-Laufwerk
Vor der Installation muss sichergestellt werden, dass der Computer von dem Datenträger bootet auf dem die Windows 10 Installationsdateien sind. Viele Computer sind so voreingestellt, dass auf jeden Fall das DVD-Laufwerk vor der Festplatte beim Starten des Computers überprüft wird. Ist das nicht der Fall oder soll von einem USB-STick gebootet werden, muss die Reihenfolge im BIOS geändert werden.
Schritt 2: Windows 10 Installation
Sobald das Laufwerk erkannt wird auf dem die Windows 10 Installationsdateien sind, startet der Vorgang automatisch. Zu Beginn wird die Installationssprache, die Uhrzeit und das Währungsformat sowie die Tastatur oder Eingabemethode abgefragt. Anschließend wird mit Weiter der nächste Schritt eingeleitet.
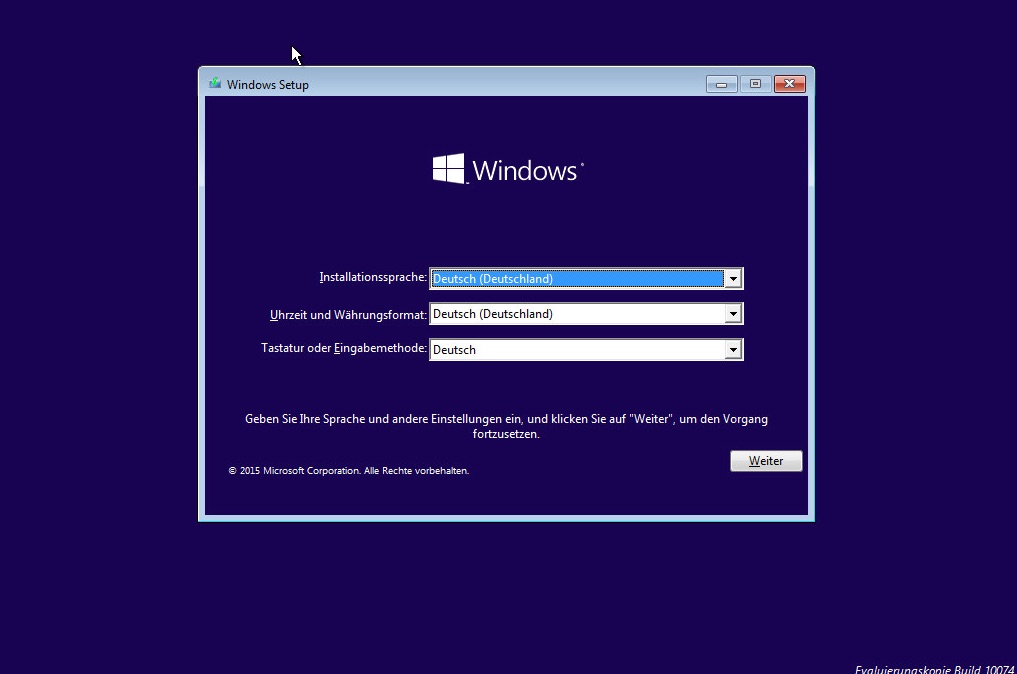
Schritt 3: Windows 10 Festplatte
In diesem Schritt hat der Anwender die Möglichkeit, die Festplatte zu formatieren. Es können Partitionen zusammengelegt, gelöscht und neue erstellt werden, um die Verwendung der Speicherplatzes den persönlichen Bedürfnissen anzupassen.
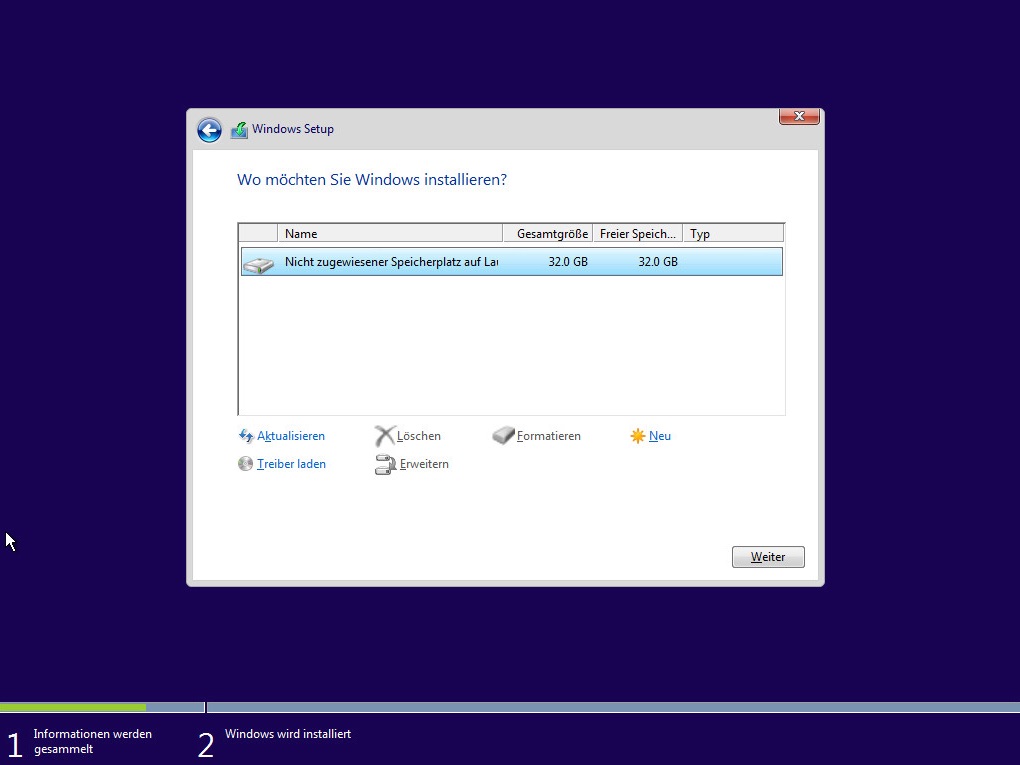
Schritt 4: Windows 10 Dateien kopieren
Dieser Schritt erfordert keine Interaktion vom Benutzer sondern nur Geduld. Je nach Festplatte und Installationsmedium dauert dieser Schritt unterschiedlich lang. Der Installationsassistenz kopiert die benötigten Daten auf die Festplatte und installiert diese.
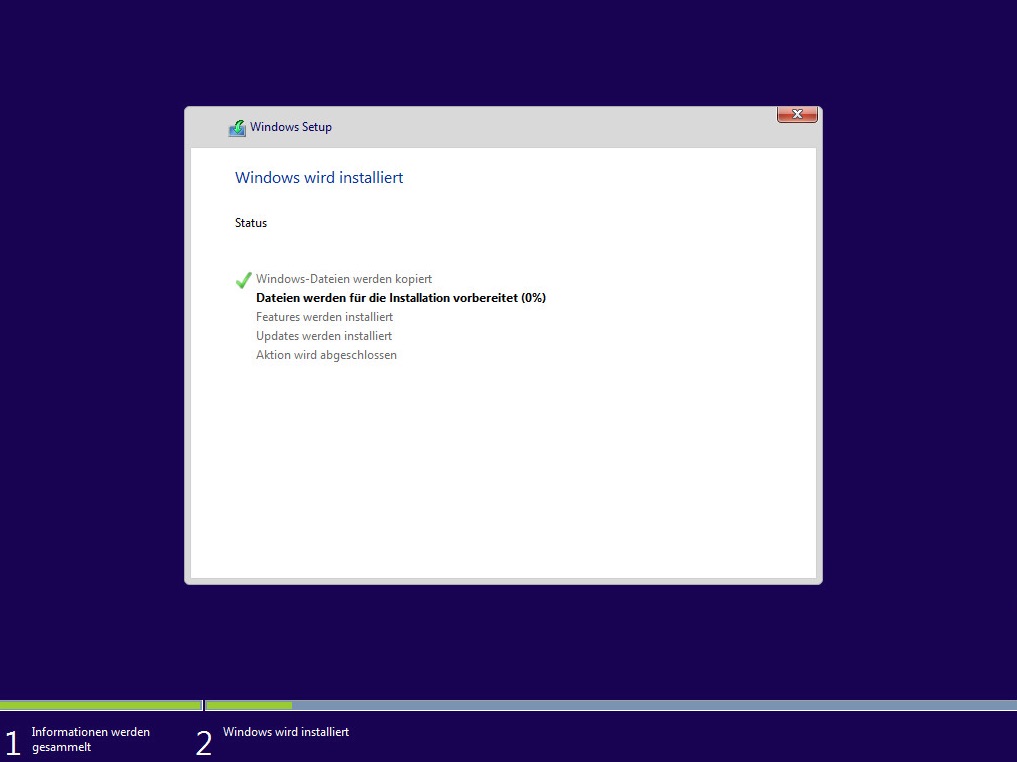
Schritt 5: Express-Einstellungen
Die erweiterten Einstellungen bieten dem Nutzer keinen Mehrwert beziehungsweise reduzieren die Benutzerfreundlichkeit beim Deaktivieren einiger Einstellungen. Personen die sich um die Privatsphäre sorgen, können einen Blick in die erweiterten Einstellungen werfen, alle anderen segnen den Vorgang mit Expess-Einstellungen verwenden ab.
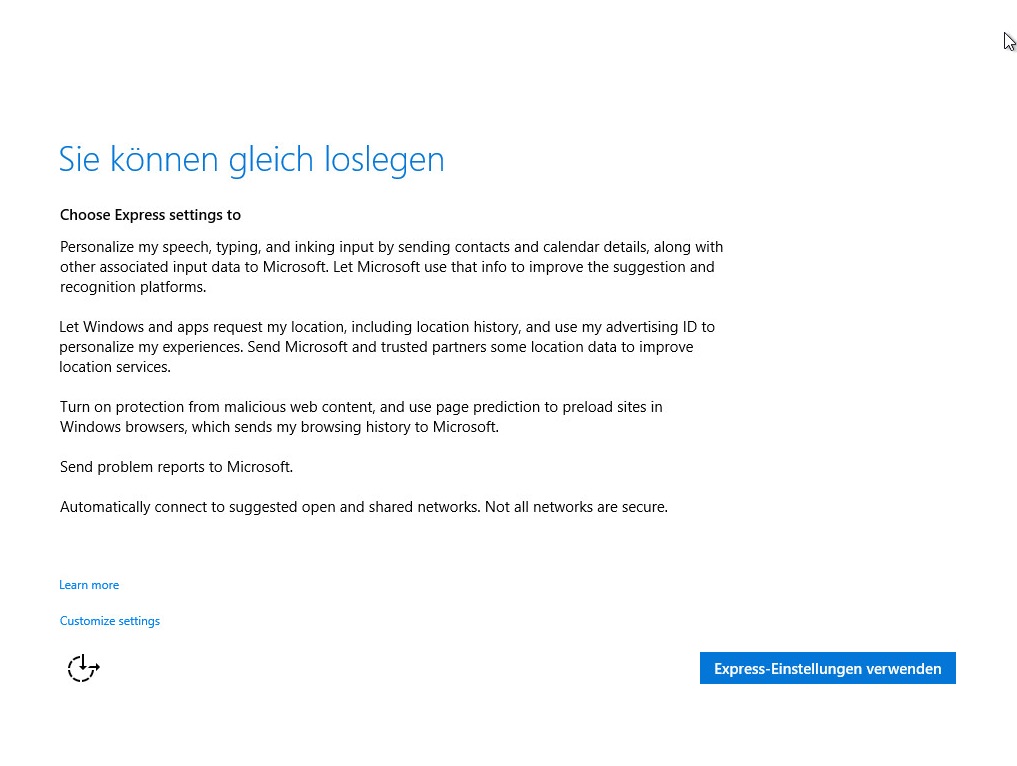
Schritt 6: Privat- oder Firmen-PC?
In der Regel wird jeder Privatanwender Dieses Gerät gehört mir anklicken. Ist es ein Firmen-PC der eingerichtet wird, haltet Rücksprache mit dem jeweiligen Systemadministrator.
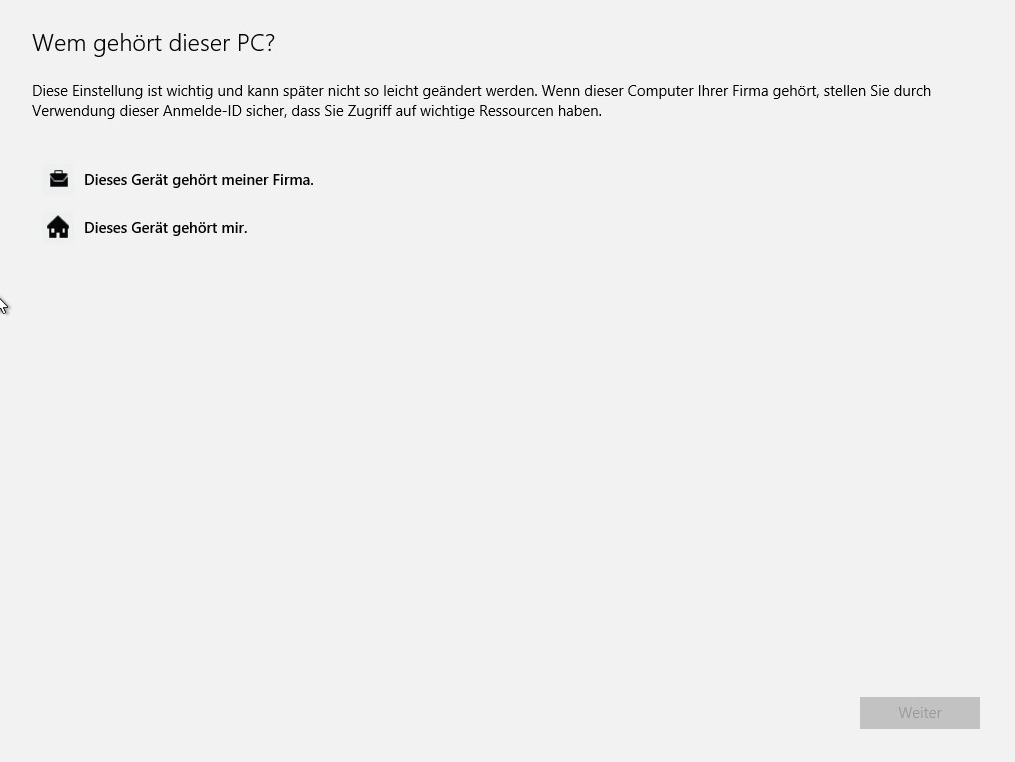
Schritt 7: Windows 10 einloggen
Mit Windows 8 wurde von Microsoft das Windows-Konto mit einer E-Mail-Adresse verbunden. Dieser Schritt ist keine Pflicht, ermöglicht aber das Speichern von Einstellungen in der Cloud sowie das geräteübergreifende Synchronisieren von Einstellungen. Ist ein Benutzerkonto von Windows 8 vorhanden, kann der Anwender sich damit einloggen oder auf Wunsch ein neues erstellen. Ist kein Benutzerkonto erwünscht, kann dieser Schritt übersprungen werden.
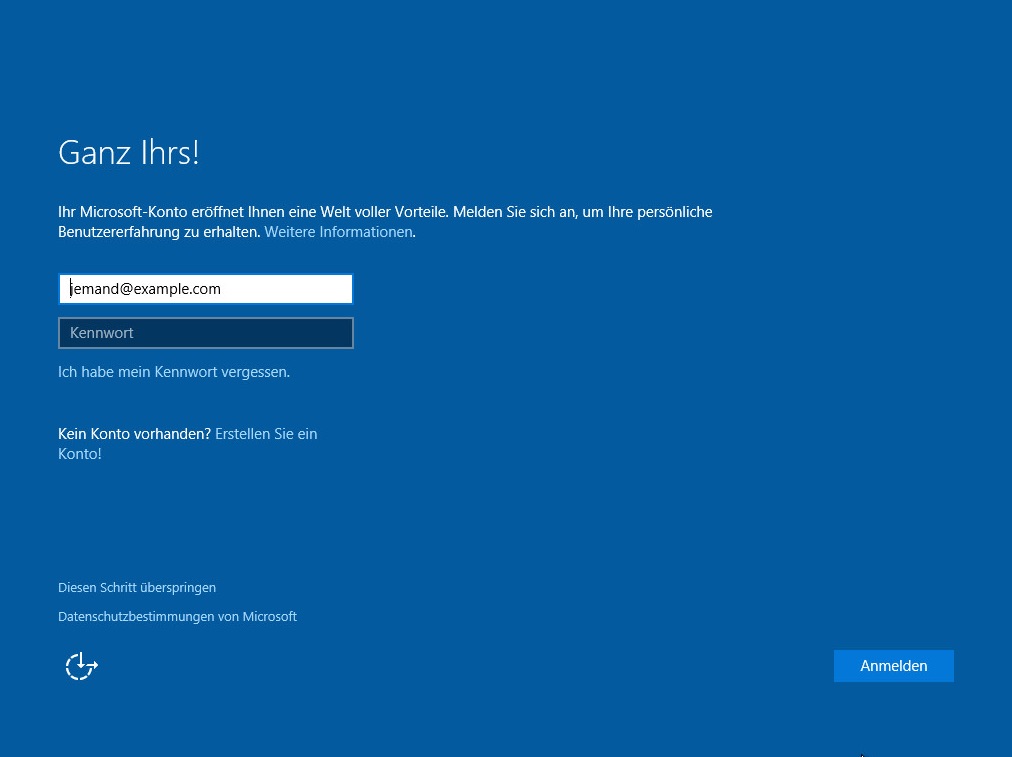
Schritt 8: Netzwerkeinstellungen
Als letzten Schritt fragt der Installationsassistent, ob automatisch nach Verbindungen mit anderen Geräten gesucht werden soll. Für Heim- und Arbeitsplatznetzwerke wird dieser Schritt empfohlen.
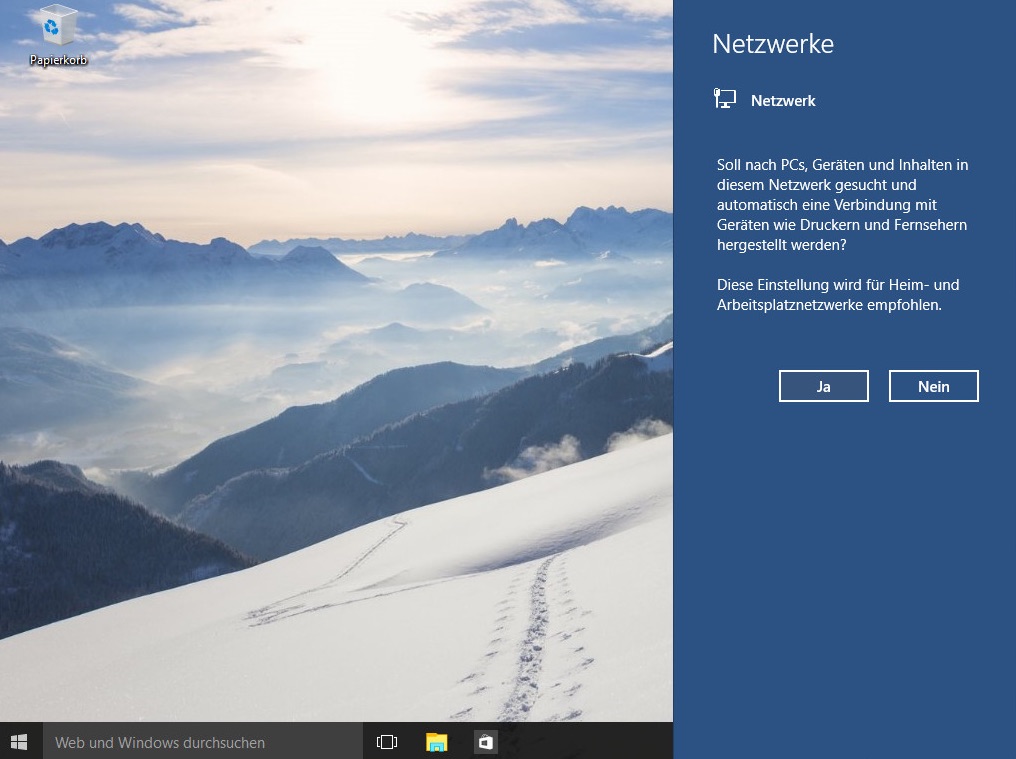
Fertig. So einfach und schnell lässt sich Windows 10 installieren. Irgendwie mach das System einen Eindruck von Windows 7 und Windows 8 mit einigen neuen Ideen. Viel Spaß beim Ausprobieren.
Persönliche Meinung
Microsoft hat mit Windows 10 erkannt, das Windows 8 nicht das ist, was die Anwender erwartet haben. Wer vor dem Upgrade das Betriebssystem testen möchte, kann Windows 10 auf einem virtuellem Computer installieren und somit die neuen Funktionen testen, ohne eine vollwertige Installation auf einem richtigen PC machen zu müssen.

Geek, Blogger, Consultant & Reisender. Auf seiner Detail-Seite findest du weitere Informationen über Benjamin. In seiner Freizeit schreibt Benjamin bevorzugt über Technik-Themen. Neben Anleitungen und How-To’s interessieren Benjamin auch Nachrichten zur IT-Sicherheit. Sollte die Technik nicht im Vordergrund stehen, geht Benjamin gerne wandern.
Pingback: Bildschirmauflösung für Gastsystem in VirtualBox ändern | random brick [DE]
Pingback: Windows 10 Standardbrowser ändern | random brick [DE]
Pingback: Windows 10 Passwort vergessen und zurücksetzen | random brick [DE]
Pingback: Windows 10 | random brick [DE]
Pingback: Windows 10 Benachrichtigungen ausschalten | random brick [DE]