Windows 10: 8 Möglichkeiten für einen Screenshot
Im Oktober 2018 führte Microsoft ein neues Tool für Screenshots ein. Das bisher bekannte Snipping Tool soll zukünftig durch Ausschneiden und skizzieren ersetzt werden. Ein Jahr später ist das Snipping Tool weiterhin für Screenshots verfügbar. Dieser Beitrag zeigt dir 8 Möglichkeiten, um einen Screenshot unter Windows 10 erstellen zu können.
Neben der neuen Ausschneiden und skizzieren App findest du in diesem Beitrag weitere Windows 10 Tastenkombinationen für einen Screenshot.
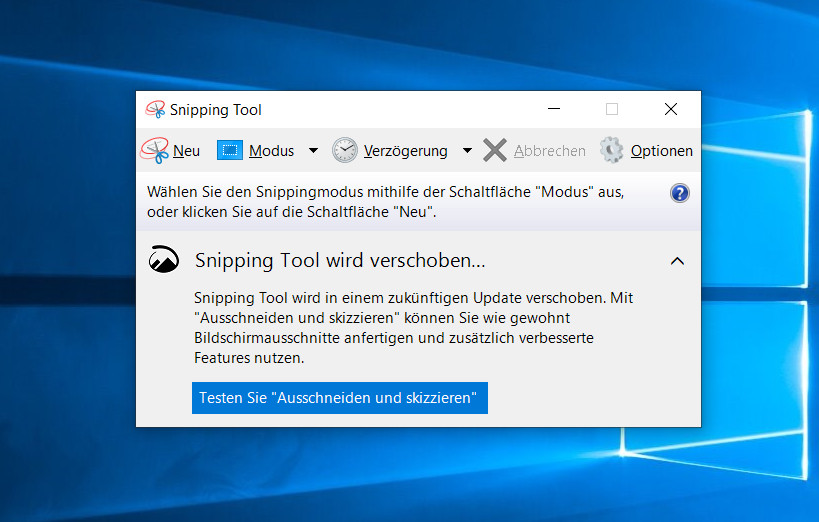
Screenshots unter Windows 10 erstellen
Egal für was du einen Screenshot benötigst, unter Windows 10 kannst du entweder den ganzen Bildschirm oder nur einen Teil via Screenshot speichern. Mit der passenden Tastenkombination wird dein Screenshot direkt auf dem Desktop gespeichert.
Ausschneiden und skizzieren für einen Windows 10 Screenshot
Das Ausschneiden und Skizzieren Tool nennt Microsoft auch Bildschimskizze, ist einfacher zugänglich und macht es leichter, Screenshots zu teilen. Dafür fehlt in Bildschirmskizze eine wichtige Funktion, weshalb ich persönlich weiterhin das Snipping Tool verwenden.
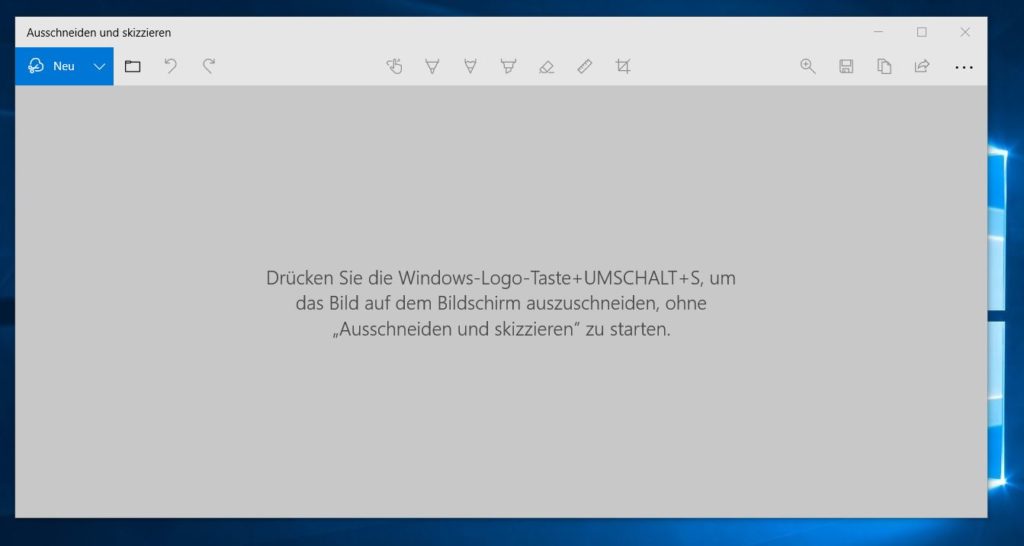
Klicke im Fenster von Ausschneiden und skizzieren auf die Schaltfläche, um einen neuen Screenshot und Windows 10 zu erstellen.
Das Fenster Ausschneiden und skizzieren verschwindet. Stattdessen wird ein kleines Menü am oberen Bildschirmrand angezeigt, in dem du wählen kannst, was für ein Screenshot du erstellen möchtest. Zur Auswahl stehen rechteckig, freie Form oder im Vollbildmodus.
Überraschenderweise bietet die Ausschneiden und skizzieren keine Option, einen Screenshot eines Fensters zu machen. Das Snipping Tool kann das.
Mit der Pfeiltaste neben der „Neu“ Schaltfläche kannst du das Erstellen eines Screenshots um 3 oder 10 Sekunden verzögern.
Nachdem du einen Screenshot gemacht hast, wird dieser in in der Ausschneiden und skizzieren-App geladen. Hier kann der Screenshot mit dem Bleistift, dem Stift und anderen Werkzeugen oben im Fenster bearbeitet werden. Der Screenshot wird zudem in die Windows 10 Zwischenablage kopiert und enthält alle Anmerkungen, die du machst.
Snipping Tool für einen Windows 10 Screenshot
Das Snipping Tool gibt es seit Windows Vista. Klicke auf die Schaltfläche Neu, um den Screenshot-Prozess zu starten. Als Standard erstellt das Snipping Tool einen rechteckigen Screenshot. Du kannst aber auch eine freie Form oder Vollbild-Screenshot wählen. Im Unterschied zu Ausschneiden und Skizzieren kann das Snipping Tool auch einen Screenshot eines Fensters erstellen.
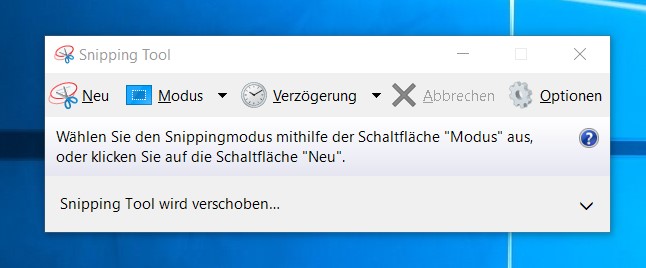
Das Snipping Tool speichert die Screenshots nicht automatisch. Nutzer müssen den Screenshot vor dem Beenden manuell im Tool speichern. Allerdings kopiert das Snipping Tool den Screenshot automatisch in die Zwischenablage.
Bildschirmdruck für einen Windows 10 Screenshot
Mit der Drucken-Taste auf der Tastatur erstellst du einen Screenshot vom gesamten Bildschirm. Auf manchen Tastaturen heißt die Taste Druck oder PrtScn. Der Screenshot wird nicht gespeichert sondern direkt in die Zwischenablage kopiert.
Zum Bearbeiten musst du den Screenshot aus der Zwischenablage beispielsweise in Paint oder GIMP kopieren und daraus dann speichern.
Unter Windows 10 kannst du einstellen, dass die Drucken-Taste das Programm Ausschneiden und Skizzieren startet. Die Einstellungen findest du unter:
- Einstellungen (Windows-Taste + i)
- Erleichterte Bedienung
- Tastatur
- In den Einstellungen nach unten scrollen
- Funktionsweise der Druck-Taste
- Den Schalter bei „Verwenden Druck-Taste zum Öffnen der Funktion für Bildschirmausschnitte“ aktivieren
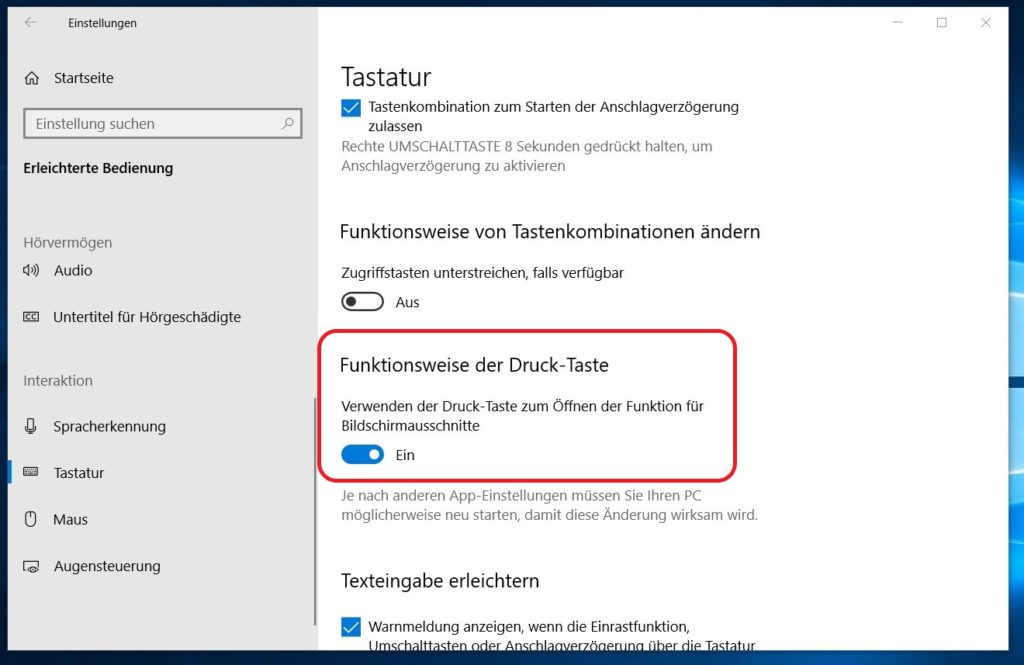
Windows-Taste + Bildschirmdruck
Mit der Tastenkombination Windows-Taste + Drucken wird unter Windows 10 ein Screenshot erstellt und automatisch gespeichert. Beim Erstellen des Screenshots wird der Bildschirm kurz abgedunkelt, um zu zeigen, dass gerade ein Screenshot erstellt wird.
Der Screenshot wird im Order Bilder –> Screenshots gespeichert.
Windows-Taste + Umschalt + S
Die Tastenkombination Windows-Taste + Umschalt + S erstellt einen Screenshot mit der App Ausschneiden und Skizzieren.
Der Bildschirm wird abgedunkelt und du siehst das kleine Menü von Bildschirmskizze am oberen Rand des Bildschirms. Jetzt kannst du direkt einen Screenshot erstellen.
Alt + Drucken
Um einen schnellen Screenshot des aktiven Fensters zu machen, verwende die Tastenkombination Alt + Drucken. Dadurch wird dein aktives Fenster fotografiert und der Screenshot in die Zwischenablage kopiert. Du musst die Aufnahme in ein Bildbearbeitungsprogramm kopieren, um diese zu bearbeiten und speichern zu können.
Spielleiste
Wie beim Erstellen von Bildschirmaufzeichnungen unter Windows 10 kannst du auch die Spielleiste auch für Screenshots verwenden. Du musst dazu nicht in einem Spiel sein.
Drücke die Windows-Taste + G, um die Spielleiste aufzurufen. Von hier aus kannst du auf die Screenshot-Schaltfläche in der Spielleiste klicken oder die Standardtastaturkombination Windows-Taste + Alt + Drucken verwenden, um einen Vollbild-Screenshot zu erstellen.
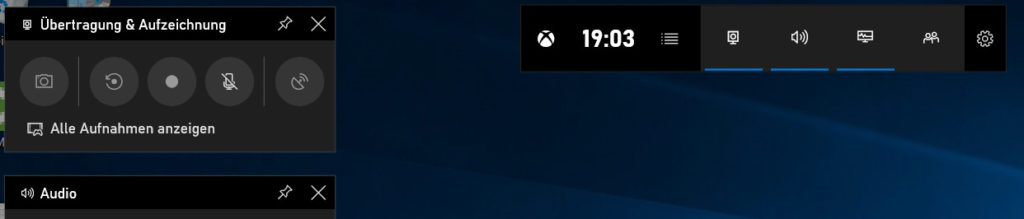
Auch eigene Tastenkombinationen lassen sich erstellen. Diese kannst du in den Einstellungen festlegen. Gehe dazu auf:
- Einstellungen (Windows-Taste + i)
- Spielen
- Spielleiste –> Schalter aktivieren
Zudem musst du in diesen Einstellungen die Spielleiste vorher auch aktivieren. Wähle dazu die Einstellungen aus.
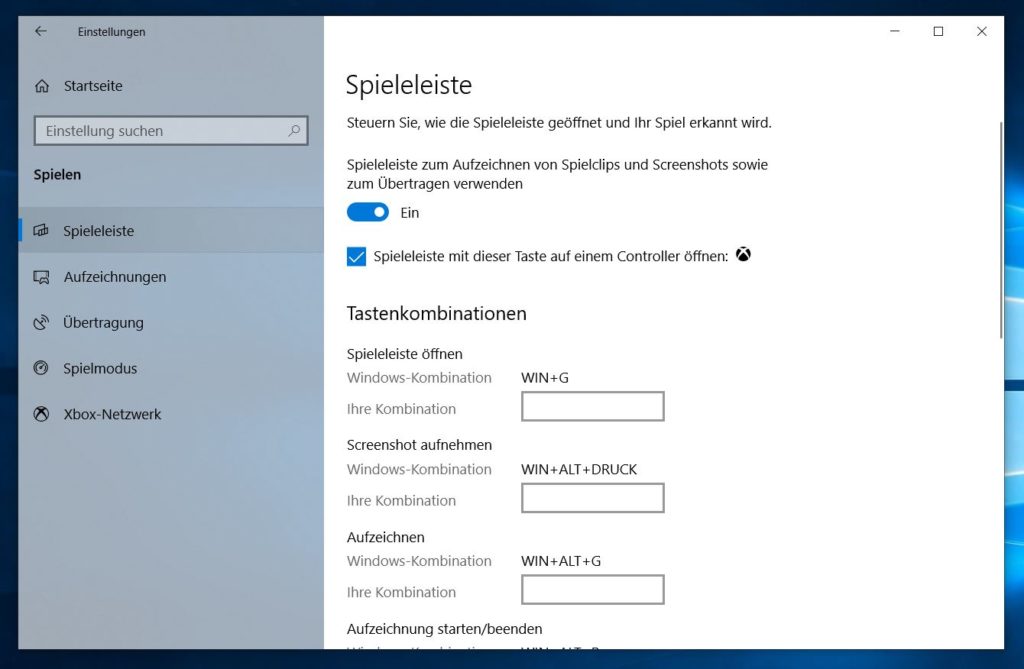
Windows Logo + Lautstärke leise
Wenn du ein Microsoft Surface-Gerät besitzt, kannst du die Tasten am Surface-Display für einen Screenshot verwenden. Die Kombination Windows Logo + Lautstärke leise erstellen einen Screenshot für das gesamte Display.
Halte dazu die Windows-Logo-Touch-Taste am unteren Rand des Bildschirms gedrückt und drücken dann die physikalische Volume Down-Taste an der Seite des Displays. Der Bildschirm wird kurz gedimmt und der Screenshot wird automatisch im Ordner Bilder –> Screenshots gespeichert.
Persönliche Meinung
Windows 10 bietet zwischenzeitlich zahlreiche Möglichkeiten für einen Screenshot. Im Vergleich zu Screenshots auf dem Mac erstellen, fehlt eine Tastenkombination um direkt einen Ausschnitt speichern zu können.
Weitere Tipps zum Betriebssystem von Microsoft findest du ebenfalls auf RandomBrick.de Beispielsweise wie sich der Windows 10 Benachrichtigungsassistent ausschalten lässt. Die Informationen können teilweise sehr nervig sein.
Wie du schnell Windows 10 Desktop Verknüpfungen erstellen kannst, zeigt dir die verlinkte Anleitung. Damit bekommst du schnell und einfach einen Link auf den Desktop.
Du möchtest wissen, welche Anwendung unter Windows 10 das Netzwerk verwendet? Microsoft liefert von Haus aus mehrere Tools, die dir dabei helfen können.

Geek, Blogger, Consultant & Reisender. Auf seiner Detail-Seite findest du weitere Informationen über Benjamin. In seiner Freizeit schreibt Benjamin bevorzugt über Technik-Themen. Neben Anleitungen und How-To’s interessieren Benjamin auch Nachrichten zur IT-Sicherheit. Sollte die Technik nicht im Vordergrund stehen, geht Benjamin gerne wandern.
