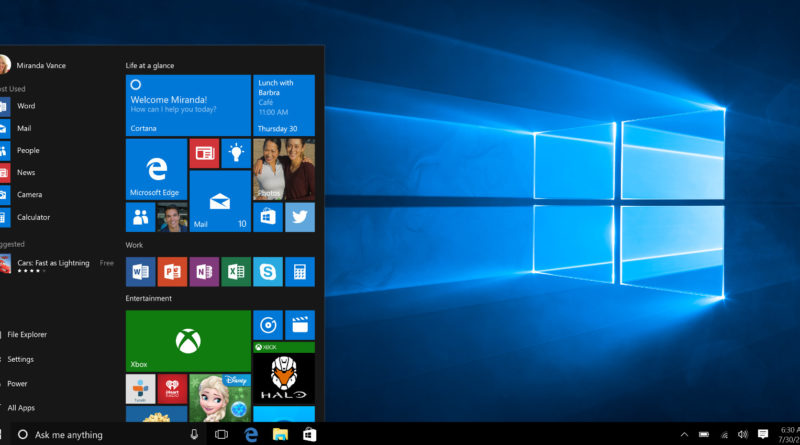Windows 10: Welche Anwendung verwendet das Netzwerk
Welche Anwendung unter Windows 10 verursacht Netzwerk-Traffic? Welche App lädt viele Daten herunter? Windows 10 zeigt an, welche Anwendungen im Netzwerk gerade aktiv sind und wie viele Daten übertragen werden. Dazu gibt es mehrere Boardmittel, um den Netzwerkverkehr und die Anwendungen der letzten 30 Tage zu überwachen.
Windows 10 zeigt an, welche Anwendungen und Dienste das Netzwerk und Internet verwenden. Dieser Beitrag erklärt dir aber auch, wie du unter Windows 10 den gesamten Netzwerk-Traffic überwachen kannst. Das ist unabhängig davon, ob eine Anwendung über das Internet oder im lokalen Netzwerk unterwegs ist.
Welche Anwendung ist unter Windows 10 im Netzwerk aktiv?
Das einfachste Mittel ist der Windows 10 Task-Manager. Dieser zeigt dir pro Anwendung die aktuelle Auslastung im Netzwerk in Prozent an. Den Task-Manager öffnest du entweder per Rechtsklick auf die Taskleiste oder über das Windows 10 Menü.
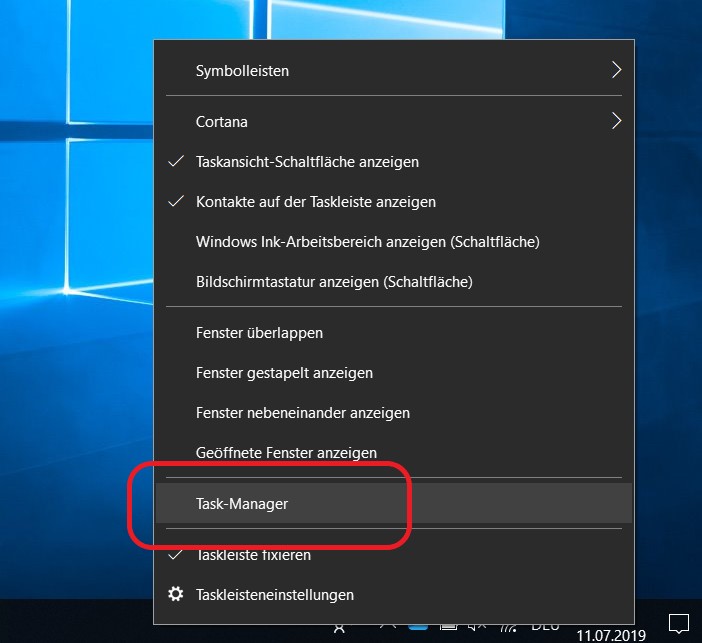
Der Task-Manager zeigt die Nutzung des Traffics live an. Du hast das Gefühl eine Anwendung ist sehr aktiv und verursacht sehr viel Netzwerkverkehr? Dann hilft ein Blick in den Task-Manager.
In der Spalte Netzwerk siehst du den Netzwerk-Traffic pro Anwendung. Mit einem Klick auf Netzwerk kannst die diese aufsteigend oder absteigend nach Traffic sortieren lassen.
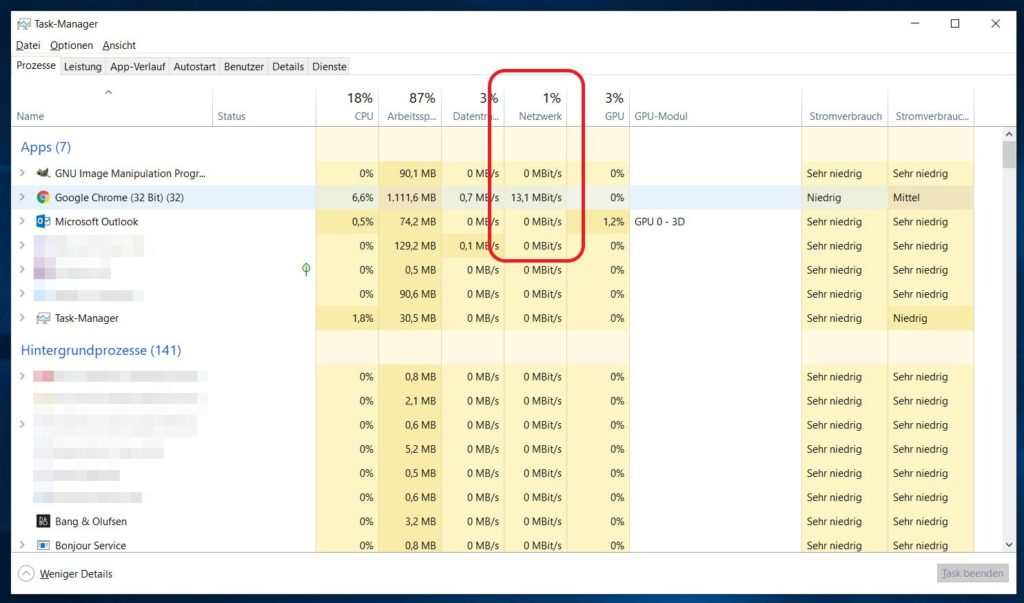
Hier im Beispiel sieht man deutlich, dass Google Chrome gerade 13,1 Mbit/s an Traffic im Netzwerk verursacht, während andere Anwendungen ruhig sind. Allerdings siehst man im Task-Manager nur den gesamten Traffic und nicht ob gerade ein Download oder Upload stattfindet.
Technisch gesehen ist der Task-Manager keine vollständige Liste. Prozesse die nur sehr wenig Netzwerkressourcen verbrauchen, rundet Windows auf 0 Mbit/s (Megabits pro Sekunde) ab. Der Task-Manager ist nur ein schneller Weg, um zu sehen, welche Prozesse eine spürbare Menge an Bandbreite nutzen.
Über den Task-Manager kannst du den Ressourcenmonitor öffnen. Dieser zeigt dir deutlich mehr Informationen. Wechsle im TAsk-Manager in den Reiter Leistung und unten findest du die Schaltfläche Ressourcenmonitor öffnen.
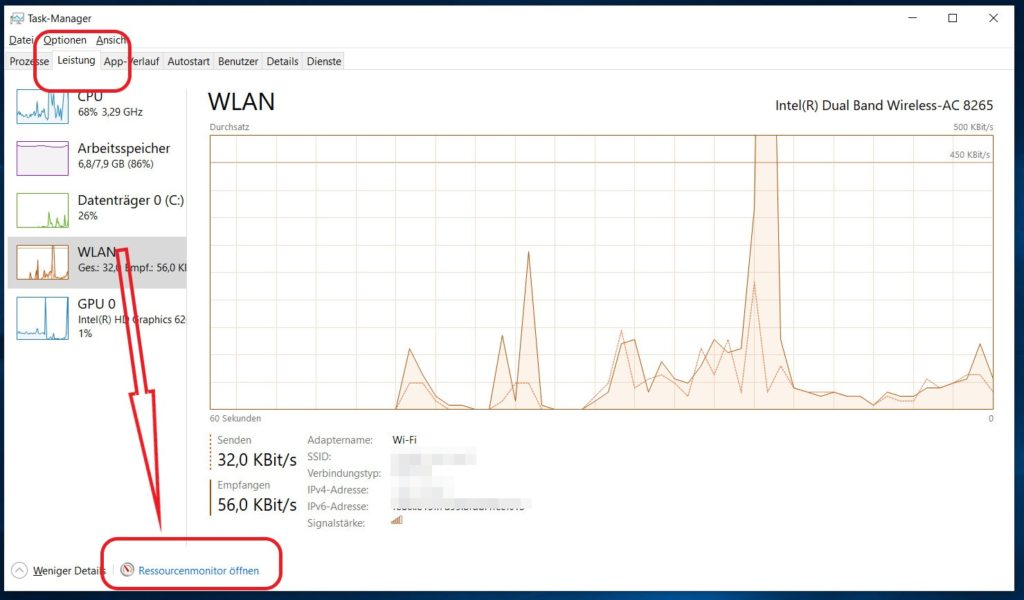
Im Ressourcenmonitor öffnest du den Reiter Netzwerk. Dort findest du eine Anzeige für den Upload-, Download und den gesamten Traffic. Der Ressourcenmonitor zeigt deutlich genauer, welche Anwendung für Up- und Download verantwortlich ist.
Die Anzeige erfolgt in B/sec (Bytes pro Sekunde). Hier werden auch Anwendungen mit sehr geringen Verbrauch angezeigt.

Sowohl im Task-Manager als auch in der Ressourcenmonitor kannst du Prozesse direkt Online suchen. Dazu musst du per Rechtsklick auf den Prozess klicken.
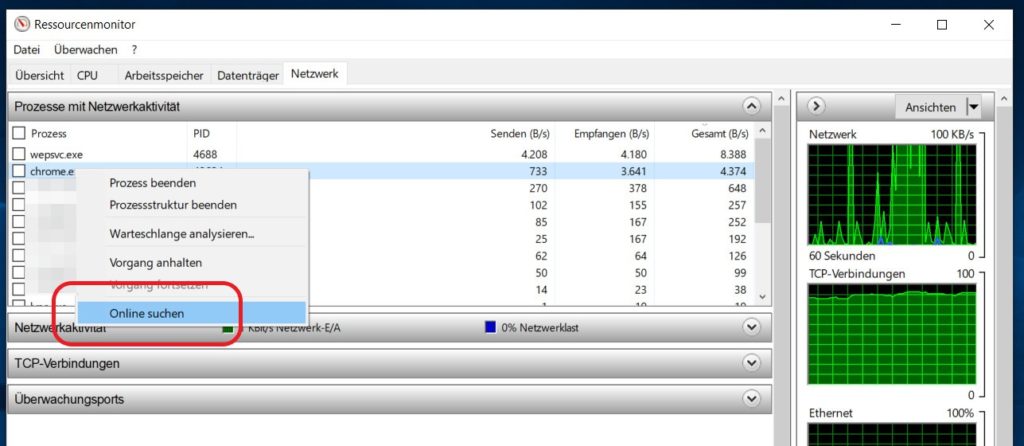
Windows 10: Datenverbrauch der letzten 30 Tage
Windows 10 zeichnet auf, welche Anwendungen dein Netzwerk nutzen und wie viele Daten die Anwendungen übertragen. Unter Windows 10 kannst du sehen, welche Apps in den letzte 30 Tagen Daten übertragen haben und wie viel Traffic pro App entstanden ist.
Die Information findest du wie folgt:
- Öffne die Einstellungen über das Menü oder mit der Windows 10 Tastenkombination Windows Taste + i.
- Öffne den Menüpunkt Netzwerk und Internet
- Auf der linken Seite findest du fast ganz unten den Menüpunkt Datennutzung
- Verwendung pro App anzeigen auswählen
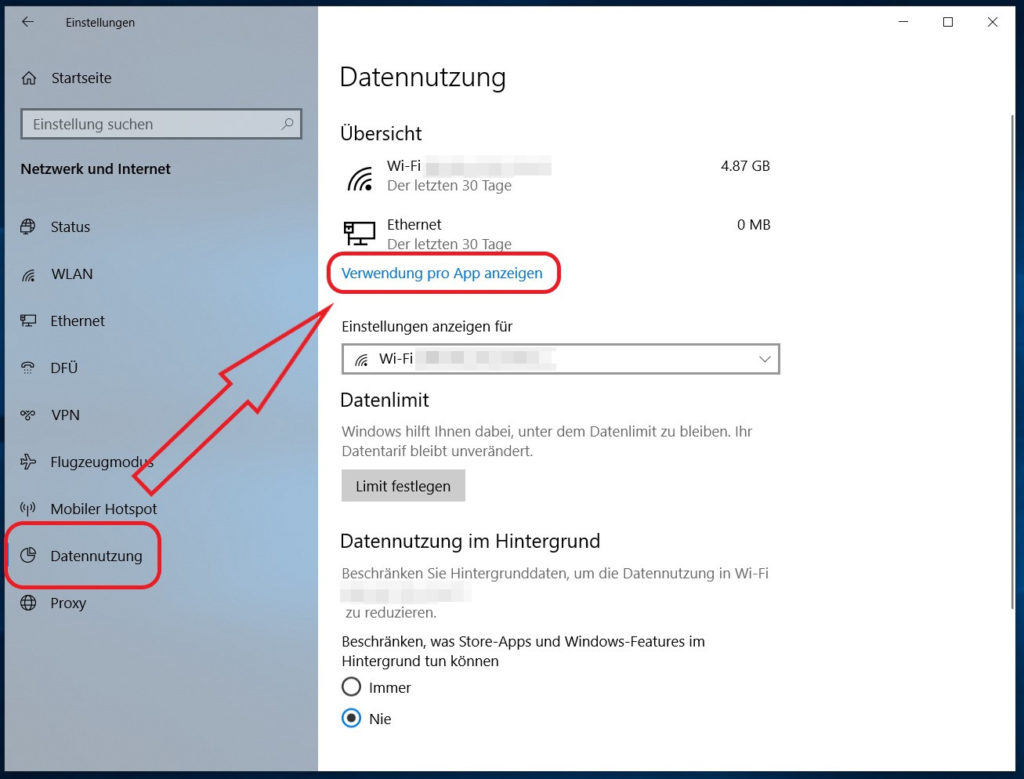
Hier kannst du die Datennutzung in allen Netzwerken aggregiert oder pro WLAN dir anzeigen lassen. Beispielsweise siehst du, welche App bei dir Zuhause oder bei der Arbeit mehr Traffic verursacht.
Die Nutzungsstatistik kannst du hier auch zurücksetzen.
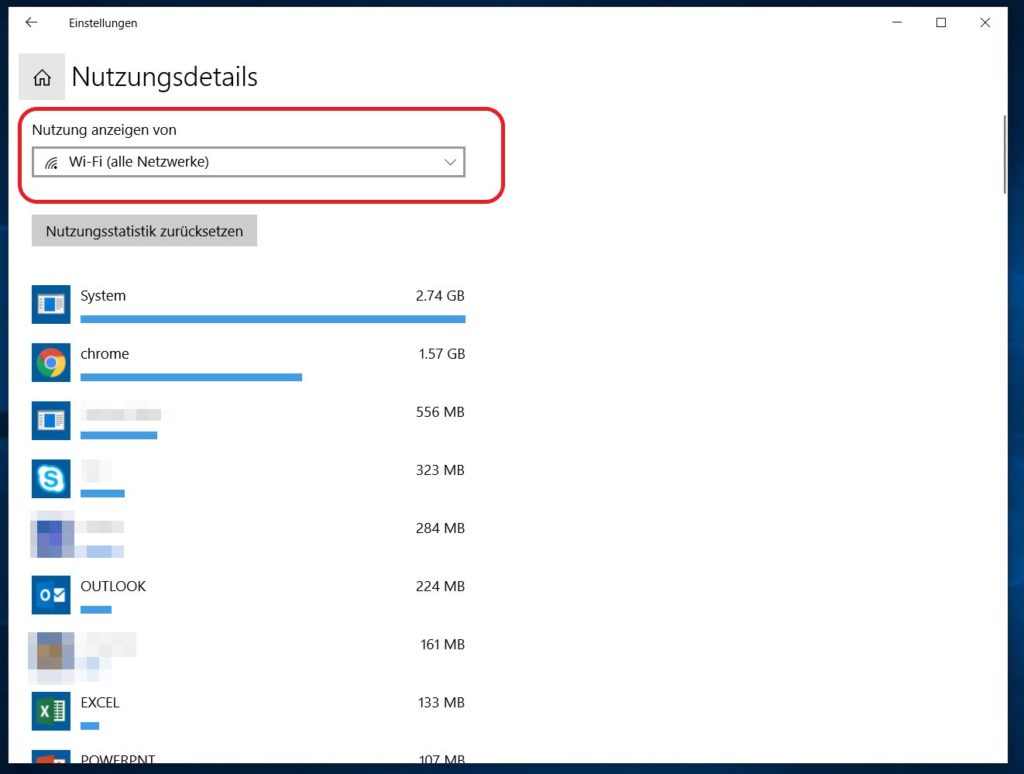
Ganz oben in der Liste stehen die Anwendungen mit dem höchsten Traffic. Bei mir ist das aktuell Windows selbst und Google Chrome.
Persönliche Meinung
Mit dem Task-Manager, dem Ressourcenmonitor und der Datennutzung hast du die Windows 10 Anwendungen im Überblick. Du erkennst sofort welche Anwendung und welche Prozess den meisten Traffic verursacht. Sollten hier Prozesse und Apps auftauchen, die du nicht kennst oder nicht häufig verwendest, solltest du dich über diese Anwendungen genauer informieren.
Weitere Tipps zum Betriebssystem von Microsoft findest du ebenfalls hier im Blog. Beispielsweise wie sich unter Windows 10 ein Backup erstellen lässt. Damit bleibt deine Installation sicher.
Zudem findest du eine Anleitung zum Sperren von Windows 10 aus der Ferne. Du findest dein Notebook nicht mehr, dann Sperre es lieber bevor eine unbefugte Person damit etwas anrichtet.
Die Anleitung zum Windows 10 Laptop bei geschlossenem Deckel nicht herunterfahren zeigt dir, wie du dein Notebook daran hinterst, sich abzuschalten. Beispielsweise wenn der Laptop sich in einer Docking-Station befindet.

Geek, Blogger, Consultant & Reisender. Auf seiner Detail-Seite findest du weitere Informationen über Benjamin. In seiner Freizeit schreibt Benjamin bevorzugt über Technik-Themen. Neben Anleitungen und How-To’s interessieren Benjamin auch Nachrichten zur IT-Sicherheit. Sollte die Technik nicht im Vordergrund stehen, geht Benjamin gerne wandern.