WordPress auf Ubuntu 20.04 mit Apache, MariaDB, PHP7.4 (LAMP) installieren
Dieses Tutorial zeigt dir, wie du WordPress auf Ubuntu 20.04 mit Apache, MariaDB und PHP7.4 (LAMP Stack) installieren kannst. WordPress ist das beliebteste CMS (Content Management System) der Welt. Es wird geschätzt, dass heute mehr als ein Drittel aller Websites mit WordPress betrieben werden. PHP7.4 hat es in das Repository von Ubuntu 20.04 geschafft und WordPress läuft perfekt damit.
Um dieser Anleitung zu folgen, benötigst du einen Ubuntu 20.04-Server mit mindestens 1 GB RAM. Meine Installation von WordPress läuft auf einem Raspberry Pi 4 mit 8GB RAM. Alles was du benötigst ist ein Raspberry Pi, eine microSD-Karte und ein Netzteil sowie ein Gehäuse. Ich empfehle dir den Raspberry Pi 4 zu kaufen. Die Version mit 8GB benötigst du nicht unbedingt. 2 bis 4GB reichen vollkommen aus.
Dieses Tutorial geht davon aus, dass du bereits einen LAMP-Stack auf Ubuntu 20.04 eingerichtet hast. Falls nicht, sehe dir bitte das folgende Tutorial an:
Anleitung: LAMP-Stack: Webserver auf Ubuntu 20.04 installieren
Für diese Anleitung habe ich Ubuntu auf einem Raspberry Pi laufen. Du hast deinen Ubuntu Server eingerichtet? Dann kannst du mit der Anleitung fortfahren.
WordPress auf Ubuntu 20.04 mit Apache, MariaDB, PHP7.4 (LAMP) installieren
Melde die via SSH an deinem Ubuntu 20.04 Sever an und aktualisiere die Software:
sudo apt update && sudo apt upgradeWichtig: Die Einrichtung erfolgt anhand der Beispiel-Domain domain-eins.de die du entsprechend an deine Domain anpassen musst.
WordPress herunterladen und entpacken
Gehe anschließend zur Download-Seite von wordpress.org und lade das Zip-Archiv herunter. Du kannst den direkten Download-Link kopieren, indem du mit der rechten Maustaste auf die Download-Schaltfläche klickst und „Adresse des Links kopieren“ auswählst.
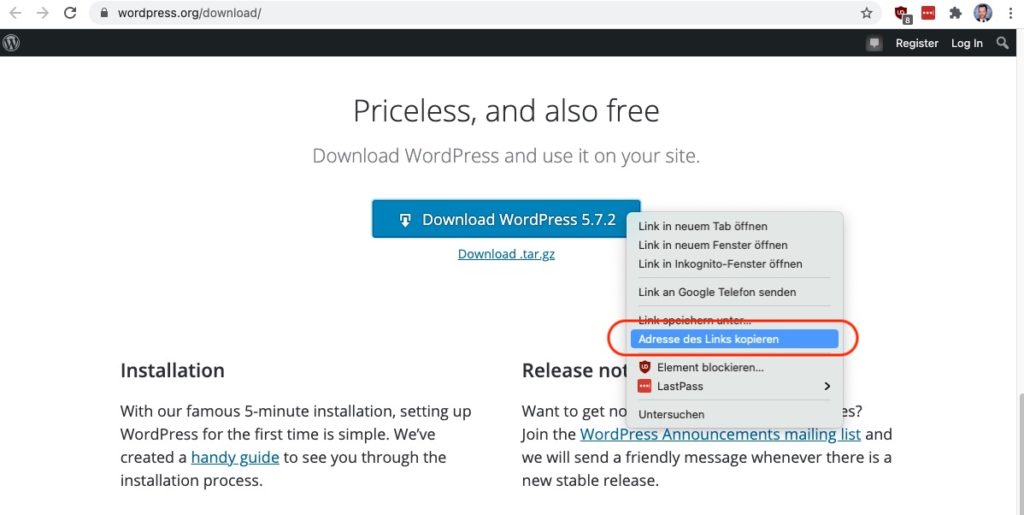
Gebe dann in der Befehlszeile wget gefolgt von dem direkten Download-Link ein, um WordPress auf deinen Ubuntu 20.04-Server herunterzuladen.
wget https://wordpress.org/latest.zipAnschließend entpacke das Archiv mit unzip in das Verzeichnis /var/www/.
sudo apt install unzip
sudo mkdir -p /var/www/
sudo unzip latest.zip -d /var/www/Die Option -d gibt das Zielverzeichnis an. Die WordPress-Webdateien werden nach /var/www/wordpress extrahiert. Wir können dieses Verzeichnis wie unten umbenennen, damit wir die einzelnen Verzeichnisse leicht identifizieren können. Ersetze domain-eins.de durch deinen echten Domainnamen.
sudo mv /var/www/wordpress /var/www/domain-eins.deDatenbank und Nutzer für WordPress erstellen
Melde dich an der MariaDB-Shell als root mit folgendem Befehl an.
sudo mariadb -u rootoder für mySQL
sudo mysql -u rootSobald du eingeloggt bist, erstelle mit dem folgenden Befehl eine Datenbank für WordPress. Hier im Beispiel heißt die Datenbank wordpress. Der Datenbankname kann aber einen beliebigen Name haben. Allerdings darfst du das Semikolon nicht weglassen.
create database wordpress;Gebe dann den folgenden Befehl ein, um einen Datenbankbenutzer für WordPress zu erstellen. Dieser Befehl gewährt dem Benutzer auch alle Berechtigungen der WordPress-Datenbank. Ersetze wpuser und dein-passwort durch deinen bevorzugten Benutzernamen und Passwort. Benutzername und Passwort solltest du dir sicher notieren.
grant all privileges on wordpress.* to wpuser@localhost identified by 'dein-passwort';Leere die Berechtigungstabelle, damit die Änderungen wirksam werden, und verlasse dann die MariaDB-Shell.
flush privileges;
exit;WordPress konfigurieren
WordPress benötigt einige Informationen vor dem Start. Gehe zu deinem WordPress Ordner (passe domain-eins.de an deine Domain an):
cd /var/www/domain-eins.de/Kopiere die Beispielkonfigurationsdatei und benenne diese in wp-config.php um:
sudo cp wp-config-sample.php wp-config.phpBearbeite nun die neue Konfigurationsdatei mit einem Befehlszeilen-Texteditor wie Nano:
sudo nano wp-config.phpSuche die folgenden Zeilen und ersetze die markierten Texte durch den Datenbanknamen, den Benutzernamen und das Passwort, die du im vorherigen Schritt erstellt hast:
/** The name of the database for WordPress */
define('DB_NAME', 'database_name_here');
/** MySQL database username */
define('DB_USER', 'username_here');
/** MySQL database password */
define('DB_PASSWORD', 'password_here');Speichere und schließe die Datei. Um die Datei im Nano-Texteditor zu speichern, drücken Sie Strg+O und dann zur Bestätigung die Eingabetaste. Drücken Sie anschließend Strg+X zum Beenden.
Außerdem müssen wir den Apache-Benutzer (www-data) mit dem folgenden Befehl als Eigentümer des WordPress-Site-Verzeichnisses festlegen. Ändere dabei domain-eins.de in den Namen deines Ordners. Passe domain-eins.de an deine Domain an.
sudo chown www-data:www-data /var/www/domain-eins.de/ -RApache Virtual Host Datei für WordPress
Du möchtest mehr als nur eine Website auf deinem Raspberry Pi unter Ubuntu hosten? Dafür benötigst du einen Virtual Host für deinen Apache.
Anleitung: Virtual Host für Apache einrichten
Ein Virtual Host wird nur benötigt, wenn du mehr als eine Website auf deinem Server hosten möchtest, ansonsten kannst du diesen Schritt überspringen.
Kostenloses Let’s Encrypt Zertifikat auf deinem Webserver einrichten
Ohne HTTPS geht zwischenzeitlich nicht mehr viel. Browser-Herstelle blockieren Websites, die keine https-Verbindung aufbauen. Google sieht https als Rankingfaktor für die Suchmaschine. Mit Let’s Encrypt kann jede Website schnell und kostenlos mit einem Zertifikat für eine https-Verschlüsselung versehen werden.
Anleitung: Let’s Encrypt Zertifikat auf Apache einrichten
Alle Anfragen zu deiner Website werden über https verschlüsselt an deinen Webserver auf deinem Raspberry Pi geschickt und von dort verschlüsselt beantwortet.
WordPress auf deinem Apache Server installieren
Dein Apache Server ist soweit eingerichtet und du hast mit MariaDB eine Datenbank angelegt. Jetzt kannst du die Installation von WordPress beginnen. Tippe in deinen Browser folgendes (passe domain-eins.de an deine Domain an):
domain-eins.de/wp-admin/install.phpAls Ergebnis siehst du die Installationsseite von WordPress und kannst mit der Einrichtung beginnen.
Nicht verzweifeln: Der Installationsassistent benötigt teilweise knapp 5 bis 10 Minuten. In dieser Zeit lädt erst die oben angezeigte Seite. Anschließend lädt eine Seite mit „step2“ in der URL. Sollte diese unendlich laden, aktualisiere einfach die Website.
Wenn der Installationsassistent nicht angezeigt wird, dann musst du wahrscheinlich einige PHP7-Erweiterungen installieren.
sudo apt install php7.4-mbstring php7.4-xml php7.4-mysql php7.4-common php7.4-gd php7.4-bcmath php7.4-json php7.4-cli php7.4-curl php7.4-zipStarte dann den Apache neu und der Assistent sollte nun angezeigt werden.
sudo systemctl reload apache2Du hast nun erfolgreich WordPress auf Ubuntu 20.04 mit Apache, MariaDB und PHP7.4 installiert. Hier im Beispiel läuft das ganze auf einem Raspberry Pi.

Geek, Blogger, Consultant & Reisender. Auf seiner Detail-Seite findest du weitere Informationen über Benjamin. In seiner Freizeit schreibt Benjamin bevorzugt über Technik-Themen. Neben Anleitungen und How-To’s interessieren Benjamin auch Nachrichten zur IT-Sicherheit. Sollte die Technik nicht im Vordergrund stehen, geht Benjamin gerne wandern.


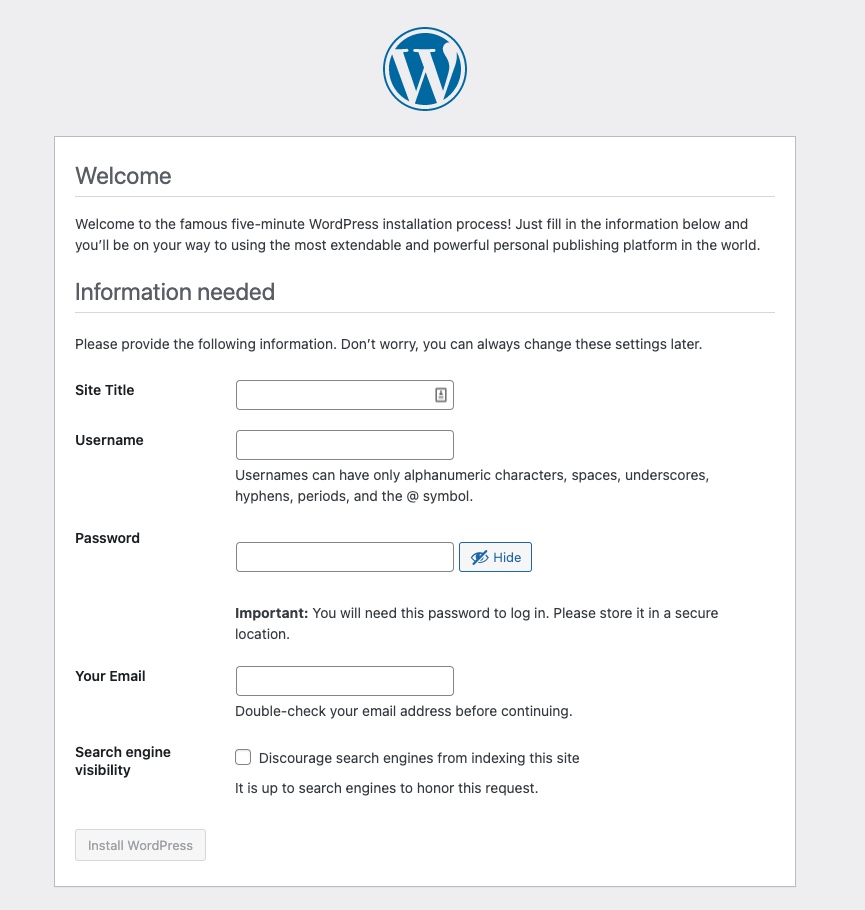
Fehlt nicht noch das setzen des DocumentRoots in /etc/apache2/sites-enabled/000-default zu /var/www/wordpress?